如何解决Dell台式机无法启动U盘装系统问题(详细教程,帮助您解决Dell台式机启动问题)
在安装操作系统时,使用U盘装系统是一种常见的选择。然而,有些用户可能会遇到Dell台式机无法通过U盘启动的问题,这给他们带来了困扰。本文将详细介绍如何解决这个问题,帮助您顺利进行U盘装系统。
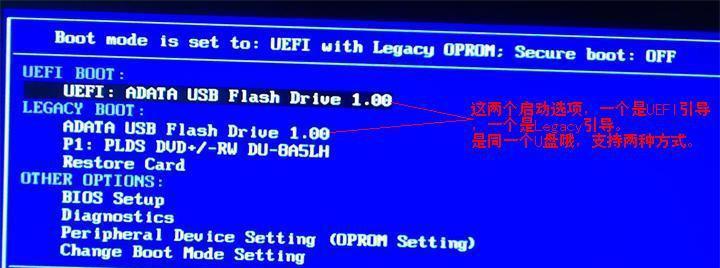
检查U盘是否正常
-确保U盘没有损坏或者损坏严重的痕迹,可以尝试在其他设备上使用该U盘,看是否能够正常读取和写入数据。
检查Dell台式机BIOS设置
-进入Dell台式机的BIOS界面,通过按下特定的快捷键(通常是F2或Delete键)来进入。

-在BIOS设置中,找到“Boot”选项,并确保U盘被设置为首选启动设备。
-如果U盘没有被列入首选启动设备,可以通过移动U盘选项到第一位来解决问题。
检查UEFI和Legacy模式设置
-有些Dell台式机可能需要在UEFI模式和Legacy模式之间进行选择,确保选择了正确的启动模式。

-进入Dell台式机的BIOS界面,在“Boot”选项下找到“BootMode”或者“UEFI/LegacyBoot”选项。
-如果U盘装系统失败,尝试切换到另一种模式,然后重新尝试启动U盘装系统。
检查SecureBoot设置
-一些Dell台式机默认启用了SecureBoot功能,这可能会阻止U盘启动。
-在BIOS设置中,找到“Security”或者“SecureBoot”选项,并将其禁用。
-禁用SecureBoot后,保存设置并重启电脑,然后再次尝试启动U盘装系统。
更新Dell台式机的BIOS版本
-有时,Dell台式机的BIOS版本过旧可能导致无法通过U盘启动装系统。
-访问Dell官方网站,下载并安装最新的BIOS版本。
-更新完毕后,重新启动电脑,并尝试通过U盘启动装系统。
排除其他硬件问题
-如果以上方法仍然无法解决问题,可能存在其他硬件故障导致无法启动U盘装系统。
-可以尝试更换其他U盘、更换U盘接口、更换数据线等方法来排除硬件故障。
检查U盘格式
-确保U盘的文件系统为FAT32,因为大多数计算机都支持这种格式。
-如果U盘的文件系统是NTFS或者其他格式,可以尝试将其格式化为FAT32,然后重新尝试启动U盘装系统。
检查U盘制作方式
-使用错误的U盘制作方式可能导致无法启动装系统。
-可以尝试使用专门的U盘制作工具(如Rufus)来重新制作U盘启动盘,并确保选择了正确的启动方式。
重启电脑
-在尝试了以上方法后,重启电脑可以帮助解决一些临时性的问题。
-关闭电脑,等待几分钟后重新启动,并再次尝试通过U盘启动装系统。
联系Dell技术支持
-如果您经过尝试仍然无法解决问题,可以联系Dell的技术支持团队,寻求专业的帮助和指导。
常见问题与解决方法
-在解决Dell台式机无法通过U盘启动的问题过程中,有一些常见问题和对应的解决方法。
-本节将列举并详细介绍这些常见问题,帮助您快速找到解决方案。
错误提示及解决方法
-当Dell台式机无法启动U盘装系统时,可能会出现各种错误提示。
-本节将列举并详细解释这些错误提示的原因以及相应的解决方法。
常见误区及注意事项
-在解决Dell台式机无法通过U盘启动的问题时,有一些常见的误区和需要注意的事项。
-本节将介绍这些误区和注意事项,以避免用户在解决问题过程中犯错或忽略重要细节。
U盘装系统的其他选择
-如果以上方法仍然无法解决问题,您还可以考虑其他的装系统方式,如使用DVD或者网络安装。
-本节将简单介绍这些替代方法,并提供相关链接以便进一步了解。
-通过本文所提供的解决方法,您应该能够解决Dell台式机无法启动U盘装系统的问题。
-请根据您遇到的具体情况逐个尝试以上方法,并注意遵循相关操作步骤。
-如果问题仍然存在,建议联系Dell技术支持或寻求其他专业帮助。
作者:游客本文地址:https://63n.cn/post/6252.html发布于 2024-12-04
文章转载或复制请以超链接形式并注明出处63科技网
