如何使用Dell台式机通过U盘安装系统(详细教程,让你轻松安装系统)
在使用电脑的过程中,有时我们需要重新安装系统来解决一些问题或者升级到更高版本的操作系统。而通过U盘安装系统是一个快捷而方便的方法,特别适用于Dell台式机用户。本文将为大家提供一份详细的教程,帮助你轻松完成系统安装。
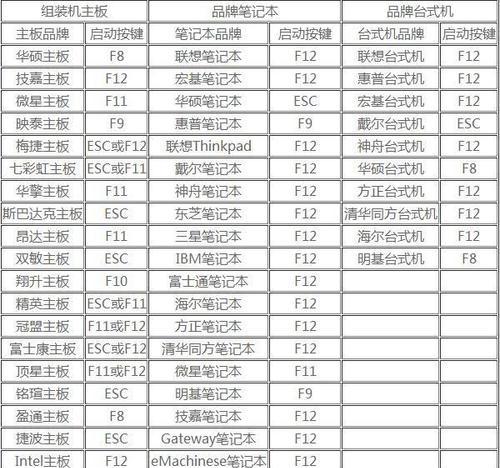
准备工作
在开始安装系统前,我们需要准备一些必要的工具和文件。确保你拥有一台Dell台式机,并准备一个空的U盘。下载所需的操作系统安装文件并将其保存到U盘中。备份重要的文件和数据,以防止意外丢失。
制作可启动U盘
将U盘插入Dell台式机的USB接口,并确保电脑已经处于开机状态。进入BIOS设置界面,找到“启动顺序”选项,并将U盘排在第一位。保存设置并重启电脑。在重启过程中,按照屏幕提示按任意键进入U盘启动界面。进入后,选择“制作可启动U盘”选项,并按照指示完成制作过程。
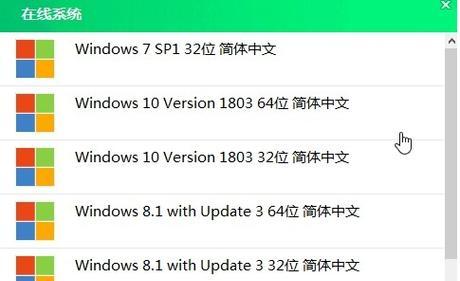
选择安装类型
制作完成后,重新启动电脑并再次进入U盘启动界面。选择“安装系统”选项,并进入安装界面。在安装界面中,选择“自定义安装”或“快速安装”两种类型中的一种,根据个人需求选择。
分区与格式化
在选择安装类型后,进入磁盘分区界面。如果你是首次安装系统,则可以选择“新建分区”来创建主分区并进行格式化。如果是重新安装系统,则可以选择已有的分区并进行格式化。确保在操作前备份重要数据,因为格式化会将所有数据清空。
开始安装
完成分区与格式化后,点击“下一步”按钮开始安装系统。系统将自动进行文件拷贝和配置过程。等待一段时间,直到系统自动重启。

系统设置
在重启后,系统将要求你进行一些基本设置,如语言、时区、用户账户等。根据个人偏好进行设置,并点击“下一步”。
驱动程序安装
在系统设置完成后,进入驱动程序安装界面。Dell台式机通常会提供一份驱动光盘或者可以在官网上下载驱动程序。将光盘插入电脑或者下载好的驱动程序文件复制到电脑中,按照提示完成驱动程序安装过程。
更新系统
驱动程序安装完成后,系统可能会提示你进行系统更新。点击“更新”按钮,系统将自动检查并下载最新的系统更新,以保证系统的稳定性和安全性。
安装常用软件
在系统更新完成后,安装一些常用的软件是很有必要的。例如,浏览器、办公软件、杀毒软件等。可以根据个人需求选择合适的软件进行安装。
恢复个人数据和设置
在完成系统安装、驱动程序安装和软件安装后,将之前备份的个人数据和设置恢复到电脑中。这样可以使你的电脑重新回到之前的状态。
删除多余文件
在完成所有安装和恢复后,我们需要删除一些多余的临时文件和安装文件,以释放硬盘空间。可以使用Windows自带的磁盘清理工具或者第三方工具进行清理。
优化系统性能
为了让Dell台式机的性能更好,我们可以进行一些优化措施。例如,清理系统垃圾文件、关闭不必要的自启动程序、优化电源管理等。
备份系统
在完成所有安装和优化后,我们建议对系统进行备份。这样,如果将来遇到系统崩溃或者其他问题,可以快速还原到之前备份的状态。
常见问题解决
在安装系统的过程中,有时会遇到一些问题,例如驱动不兼容、无法识别硬件等。可以通过搜索相关的解决方案或者咨询Dell技术支持来解决这些问题。
通过本文提供的详细教程,相信你已经学会了如何使用Dell台式机通过U盘安装系统。希望这篇文章对你有所帮助,让你轻松完成系统安装,并享受到更好的使用体验。
作者:游客本文地址:https://63n.cn/post/5446.html发布于 2024-10-25
文章转载或复制请以超链接形式并注明出处63科技网
