电脑故障解决(轻松应对电脑无法开机的问题,教你使用U盘启动装系统)
在日常使用电脑的过程中,我们偶尔会遇到电脑无法开机的情况,这时候使用U盘启动装系统就成为了一种便捷的解决方法。本文将详细介绍使用U盘启动装系统的步骤和注意事项,帮助大家轻松应对电脑故障。

一:准备工作
在开始之前,你需要准备一台可用的电脑和一个空白的U盘。确保U盘能够正常被识别并进行读写操作。
二:下载系统镜像
根据自己需要安装的系统版本,到官方网站或其他可信赖的资源平台下载对应的系统镜像文件。确保下载的镜像文件没有被篡改或包含恶意软件。
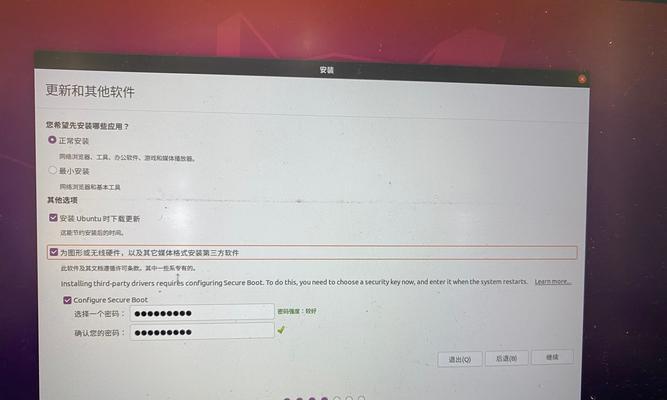
三:制作启动盘
使用专业的U盘启动制作工具(如Rufus、微PE工具箱等),将下载好的系统镜像写入U盘中,完成启动盘的制作。
四:进入BIOS设置
将制作好的启动盘插入故障电脑的USB接口,并重启电脑。在开机过程中,按下相应的快捷键(通常是Delete、F2、F12等)进入BIOS设置界面。
五:调整启动顺序
在BIOS设置界面中,找到“Boot”或“启动”选项,并调整启动顺序,将U盘置于第一位。保存设置后退出BIOS。

六:重启电脑
拔掉U盘,并重新启动电脑。此时,系统将会从U盘进行启动,而非硬盘。稍等片刻,你将进入系统安装界面。
七:选择安装类型
在系统安装界面中,选择自定义安装或者升级安装,根据自己的需求进行选择。注意:自定义安装会清空硬盘上的数据,请谨慎操作。
八:分区设置
根据个人需要,对硬盘进行分区设置。可以选择将整个硬盘作为系统盘使用,也可以根据需求进行分区设置。
九:系统安装
点击安装按钮后,系统将自动进行安装过程。安装时间根据硬盘大小和电脑配置而定,需要耐心等待。
十:重启电脑
系统安装完成后,电脑会自动重启。此时拔掉U盘,并在重启过程中按下快捷键,进入BIOS设置界面。
十一:恢复启动顺序
在BIOS设置界面中,将启动顺序恢复为原来的设置,确保电脑能够正常从硬盘启动。保存设置后退出BIOS。
十二:系统初始化
电脑重新启动后,系统将会进行初始化配置。根据系统版本和个人需求,选择是否连接网络、设置账户等。
十三:更新驱动程序
进入系统后,及时更新硬件驱动程序,确保电脑能够正常运行。
十四:安装常用软件
根据个人需求,安装常用软件,如浏览器、办公软件、杀毒软件等,以便进行日常使用。
十五:故障排除和备份
如果电脑在使用过程中出现异常,可以参考相关故障排除方法进行处理。此外,定期备份重要数据是防止数据丢失的重要步骤。
通过本文的介绍,我们了解了使用U盘启动装系统的步骤和注意事项。这是一种简单有效的解决电脑无法开机问题的方法,希望能够帮助大家解决电脑故障,恢复正常使用。记住,保持备份和定期更新系统是保持电脑健康运行的重要举措。
作者:游客本文地址:https://63n.cn/post/5672.html发布于 2024-11-05
文章转载或复制请以超链接形式并注明出处63科技网
