大白菜重装系统笔记本win10教程(从零开始,轻松重装系统,让笔记本焕然一新)
在使用笔记本电脑的过程中,我们经常会遇到各种问题,例如系统运行缓慢、出现崩溃、病毒感染等。这时候,重装系统就成为了一种解决问题的常见方法。本篇文章将以大白菜重装系统笔记本win10教程为主题,向大家介绍如何从零开始,轻松重装系统,让笔记本焕然一新。

准备工作
1.确认备份重要文件
在重装系统之前,首先需要确认备份重要文件,以免在操作过程中丢失数据。
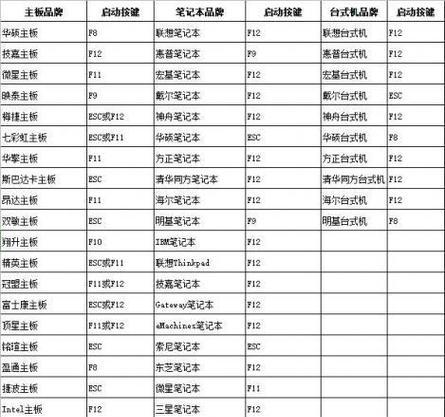
下载安装镜像文件
2.下载win10安装镜像文件
通过大白菜官方网站或微软官方网站下载最新的win10安装镜像文件,并进行安装。
制作启动盘
3.制作启动盘

使用大白菜提供的制作工具,将下载好的win10安装镜像文件制作成启动盘,用于重装系统。
进入BIOS设置
4.进入BIOS设置
重启笔记本电脑,在开机界面按下相应的按键(通常是Del或F2键),进入BIOS设置界面。
设置启动选项
5.设置启动选项
在BIOS设置界面中,找到启动选项,并将启动盘设置为首选启动设备。
保存设置并重启
6.保存设置并重启
在BIOS设置界面中,保存更改的设置,并重启笔记本电脑。
开始重装系统
7.选择安装方式
在启动盘引导界面,选择新安装win10系统,进入安装界面。
安装操作系统
8.同意许可协议
在安装界面中,阅读并同意许可协议,点击下一步继续安装。
选择安装位置
9.选择系统安装位置
在安装界面中,选择要安装系统的磁盘分区,点击下一步继续安装。
系统安装过程
10.等待系统安装
系统开始进行文件复制和设置,这个过程需要一些时间,请耐心等待。
设置个人信息
11.配置个人信息
在安装界面中,根据提示填写个人信息和电脑名称,点击下一步继续安装。
等待系统配置
12.等待系统配置
系统会根据您的个人设置进行进一步配置,这个过程需要一些时间,请耐心等待。
安装完成
13.安装完成
系统安装完成后,将自动重启笔记本电脑,进入新安装的win10系统。
安装驱动程序
14.安装驱动程序
在新安装的win10系统中,安装笔记本电脑所需的驱动程序,以确保硬件能够正常工作。
恢复个人文件和软件
15.恢复个人文件和软件
将之前备份的个人文件和软件重新导入到新安装的系统中,使得笔记本电脑恢复到之前的状态。
通过本教程,我们学习了如何使用大白菜重装系统笔记本win10的方法。通过准备工作、下载安装镜像文件、制作启动盘、进入BIOS设置、设置启动选项、保存设置并重启、开始重装系统、安装操作系统、选择安装位置、系统安装过程、设置个人信息、等待系统配置、安装完成、安装驱动程序以及恢复个人文件和软件等步骤,我们可以轻松地重装系统,让笔记本焕然一新。但在操作过程中,务必谨慎,并在重装系统之前备份重要文件,以免数据丢失。
作者:游客本文地址:https://63n.cn/post/5671.html发布于 2024-11-05
文章转载或复制请以超链接形式并注明出处63科技网
