轻松掌握台式电脑截图技巧(利用快捷键方便快速地进行屏幕截图)
在日常工作和学习中,我们经常需要进行屏幕截图来记录重要信息或与他人分享。然而,使用鼠标进行截图操作可能会比较繁琐,而台式电脑自带的截图快捷键可以极大地提高截图的效率和便捷性。本文将为大家介绍如何利用台式电脑自带的截图快捷键轻松完成各种截图操作。
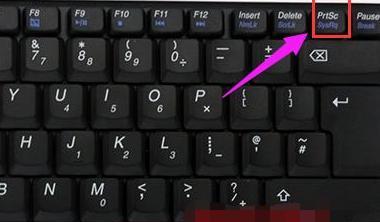
一、全屏截图
1.使用快捷键“Ctrl+PrtSc”进行全屏截图
全屏截图可以方便地获取整个屏幕的内容,并保存至剪贴板,然后可以在其他程序中进行粘贴操作,如Word、PPT等。
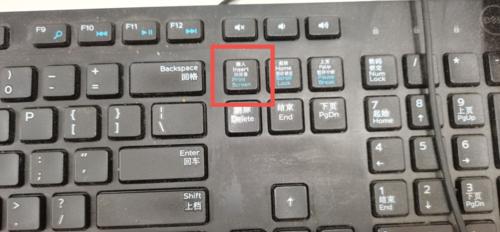
二、当前窗口截图
2.使用快捷键“Alt+PrtSc”进行当前窗口截图
当前窗口截图功能可以快速捕捉当前活动窗口的内容,同样会将截图保存至剪贴板。
三、选择区域截图
3.使用快捷键“Windows+Shift+S”进行选择区域截图
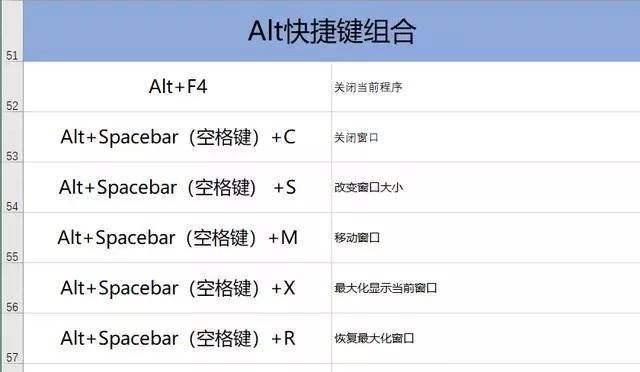
选择区域截图可以自定义截取屏幕上的任意一块区域,通过快捷键后,屏幕会变暗,鼠标可以拖动选取需要截取的区域。
四、延迟截图
4.使用快捷键“Windows+Shift+S”,再按“空格键”进行延迟截图
延迟截图功能可以设定一定的时间延迟,让你有时间调整到最佳截图状态,再按下快捷键即可完成截图。
五、窗口切换后截图
5.在快捷键“Alt+PrtSc”的基础上,使用“Alt+Tab”切换窗口后,再进行截图
这个方法适用于需要截取多个窗口的内容时,可以先切换到需要截图的窗口,再按下快捷键即可。
六、将截图保存至文件
6.在使用快捷键进行截图后,直接Ctrl+V粘贴至Word等应用程序后,按下“Ctrl+S”将截图保存至文件中。
七、编辑截图
7.在截图后,可以使用图片编辑工具对截图进行修剪、标记等操作,以满足不同的需求。
八、快速分享截图
8.使用QQ、微信等即时通讯工具,可以直接将截图粘贴至对话框中,便捷地与他人分享。
九、截图的保存路径
9.快捷键截图后,默认保存在剪贴板中,可以通过粘贴操作将截图保存至其他位置。
十、快速进行连续截图
10.使用截图快捷键进行第一次截图后,再按下“Ctrl+V”可以直接进行下一次截图,便于连续截取多个屏幕。
十一、编辑截图大小
11.在粘贴截图到其他应用程序时,可以根据需要调整截图大小,以满足不同的要求。
十二、屏幕录制
12.除了截图功能,台式电脑还自带屏幕录制功能,可以通过快捷键进行操作。
十三、截图的格式选择
13.可以根据个人需求选择不同的图片格式进行保存,如JPEG、PNG等。
十四、使用截图快捷键的注意事项
14.在使用截图快捷键时,注意避免同时按下其他无关按键,以免产生误操作。
十五、提高截图效率的其他技巧
15.可以尝试使用第三方截图软件,提供更多截图选项和编辑功能,进一步提高截图效率。
通过学习和掌握台式电脑自带的截图快捷键,我们可以轻松、高效地进行各种截图操作。无论是全屏截图、当前窗口截图还是选择区域截图,都能在不同场景中满足我们的需求。并且,通过编辑和分享等功能的应用,可以让截图更加灵活多样。熟练掌握这些截图技巧,将为我们的工作和学习带来更大的便利和效率。
作者:游客本文地址:https://63n.cn/post/3381.html发布于 2024-07-14
文章转载或复制请以超链接形式并注明出处63科技网
