解决方法(解决Win7无法访问共享打印机的实用方法)
在使用Windows7操作系统时,有时候会遇到无法访问共享打印机的问题。这种情况下,用户无法从自己的计算机中打印文件,给工作和生活带来了不便。本文将提供一些实用的解决方法来解决这个问题,让您能够轻松地使用共享打印机。
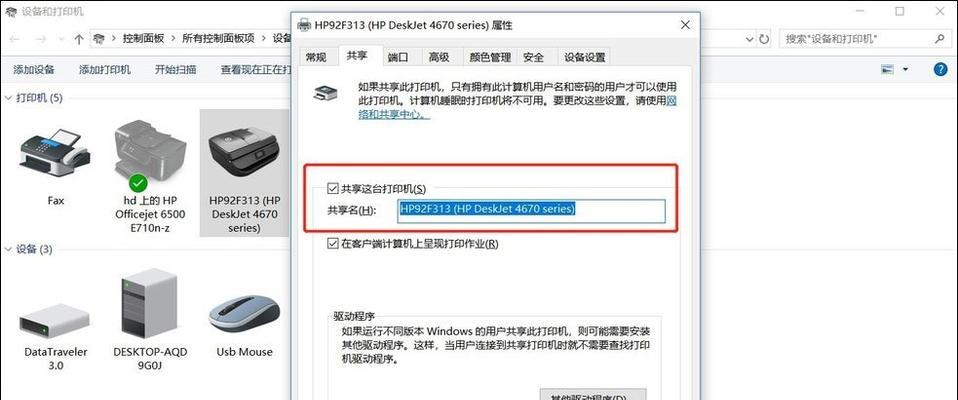
检查网络连接
确认共享打印机设置正确
查看网络共享设置
确认网络类型为“家庭网络”或“工作网络”
关闭防火墙
重启打印机
检查打印机驱动程序是否安装正确
更新打印机驱动程序
检查Windows7更新
查看共享打印机的权限设置
使用命令提示符修复网络问题
重启网络服务
检查其他安全软件设置
重置网络设置
联系技术支持
1.检查网络连接:确保您的计算机与网络连接正常。检查您的网络电缆是否插好,WiFi是否连接,并确保您可以正常访问互联网。
2.确认共享打印机设置正确:进入控制面板,找到“设备和打印机”选项,确认共享选项已经启用。如果没有启用,右键点击打印机,选择“共享”选项。
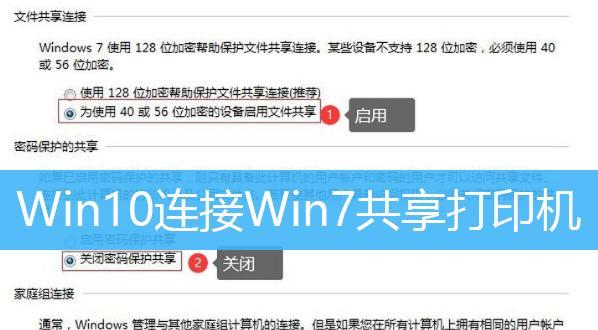
3.查看网络共享设置:在控制面板中选择“网络和共享中心”,点击“高级共享设置”,确保文件和打印机共享选项已经启用。
4.确认网络类型为“家庭网络”或“工作网络”:在“网络和共享中心”中,点击当前网络连接的图标,确认网络类型为“家庭网络”或“工作网络”。如果显示为“公用网络”,点击该选项进行更改。
5.关闭防火墙:有时候,防火墙可能会阻止您的计算机与共享打印机的连接。暂时关闭防火墙,然后尝试重新连接打印机进行打印。
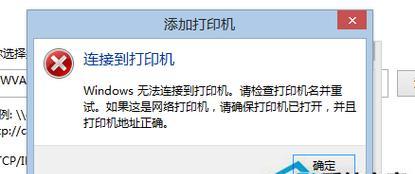
6.重启打印机:有时候,打印机可能出现故障导致无法连接。尝试重启打印机,等待一段时间后再次尝试连接。
7.检查打印机驱动程序是否安装正确:确保您的计算机已经安装了正确的打印机驱动程序。在设备管理器中检查打印机驱动程序是否正常工作。
8.更新打印机驱动程序:如果打印机驱动程序已经安装,但仍然无法连接,尝试更新驱动程序。从打印机制造商的官方网站下载最新的驱动程序,并进行安装。
9.检查Windows7更新:有时候,Windows7的更新可能会解决共享打印机的问题。检查Windows更新,确保您的操作系统是最新的。
10.查看共享打印机的权限设置:确保您拥有访问共享打印机的权限。在共享选项中,设置允许其他用户或计算机访问共享打印机。
11.使用命令提示符修复网络问题:打开命令提示符,输入“netshwinsockreset”命令,然后按回车键。这将重置网络设置,并可能解决网络连接问题。
12.重启网络服务:在服务管理器中,找到“网络定位服务”和“网络存储器服务”,确保这两个服务已经启动。如果没有启动,右键点击服务名称,选择“启动”。
13.检查其他安全软件设置:如果您使用其他安全软件,如杀毒软件或防火墙软件,检查其设置,确保它们不会阻止打印机的连接。
14.重置网络设置:在控制面板中,找到“网络和共享中心”,点击“更改适配器设置”,右键点击您当前使用的网络连接,选择“属性”,然后选择“重置”选项。
15.联系技术支持:如果尝试了以上方法仍然无法解决问题,建议联系打印机或计算机制造商的技术支持,寻求他们的帮助和指导。
通过上述方法,您应该能够解决无法访问共享打印机的问题。从检查网络连接到更新驱动程序,这些步骤将帮助您重新获得对共享打印机的访问权限。如果问题仍然存在,不要犹豫联系技术支持,他们将为您提供专业的帮助和指导。
作者:游客本文地址:https://63n.cn/post/3380.html发布于 2024-07-14
文章转载或复制请以超链接形式并注明出处63科技网
