制作U盘启动盘重装系统(简单易学,无需专业知识,)
在面临电脑出现严重故障或需要清空重装系统的情况下,制作一个U盘启动盘可以帮助我们快速恢复电脑,省去了找安装光盘或下载系统镜像的麻烦。本文将详细介绍制作U盘启动盘重装系统的步骤,让大家能够轻松搞定。
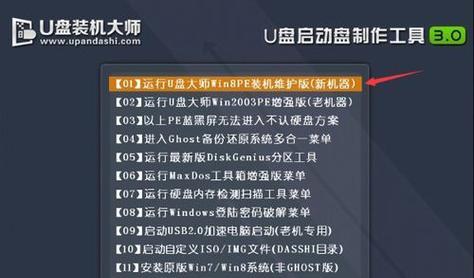
第一步:准备所需材料和工具
在制作U盘启动盘前,我们需要准备一台可用的电脑、一根8GB及以上容量的U盘,以及一个可用的系统镜像文件。确保U盘上没有重要数据,因为在制作过程中会被格式化。

第二步:下载并安装制作工具
在制作U盘启动盘的过程中,我们需要一个专门的制作工具。这里我们推荐使用常见且易于操作的Rufus工具。打开浏览器,搜索并下载Rufus制作工具,并根据提示进行安装。
第三步:插入U盘并打开Rufus制作工具

将准备好的U盘插入电脑的USB接口,并打开之前安装好的Rufus制作工具。
第四步:选择U盘启动盘的选项
在Rufus工具的界面中,选择我们要制作的U盘启动盘。注意确保选择的U盘是我们要使用的目标U盘,因为制作过程中该U盘上的所有数据都会被删除。
第五步:导入系统镜像文件
在Rufus工具的界面中,找到“镜像文件”选项,并点击其旁边的“选择”按钮。在弹出的对话框中,找到之前下载好的系统镜像文件,并选择打开。
第六步:选择分区方案和文件系统类型
在Rufus工具的界面中,我们需要选择适合我们需求的分区方案和文件系统类型。一般情况下,推荐使用“MBR”分区方案和“FAT32”文件系统类型。
第七步:开始制作U盘启动盘
在Rufus工具的界面中,点击“开始”按钮,开始制作U盘启动盘。这个过程可能需要一些时间,请耐心等待。
第八步:制作完成
当Rufus工具显示“制作完成”时,说明U盘启动盘制作成功。此时,我们可以关闭Rufus工具并拔出U盘。
第九步:重启电脑并选择从U盘启动
将制作好的U盘插入需要重装系统的电脑的USB接口,并重新启动电脑。在开机过程中,根据提示进入BIOS设置,将启动方式改为从U盘启动。
第十步:进入系统安装界面
重启电脑后,我们将会进入系统安装界面。在这里,我们需要按照提示进行系统安装,包括选择安装位置、输入产品密钥等步骤。
第十一步:等待系统安装完成
在完成系统安装设置后,点击“下一步”按钮,系统将开始自动安装。这个过程可能需要一段时间,请耐心等待。
第十二步:设置个人偏好
在系统安装完成后,我们需要根据个人喜好进行一些基本设置,如选择时区、网络连接等。
第十三步:更新和安装驱动程序
在系统安装完成后,我们需要及时进行系统更新,并安装所需的驱动程序,以确保电脑正常运行。
第十四步:还原个人数据和软件
在完成系统更新和驱动程序安装后,我们可以还原之前备份的个人数据和软件,让电脑恢复到最初状态。
第十五步:完成整个过程
经过以上步骤,我们成功地制作了U盘启动盘并完成了系统重装。现在我们可以享受全新的系统,并继续使用电脑进行各种操作了。
制作U盘启动盘重装系统并不是一件复杂的任务,只需按照以上步骤一步步进行操作,即可轻松搞定。这个过程中,我们需要注意备份重要数据、选择正确的分区方案和文件系统类型、及时更新系统和安装驱动程序等。希望本文对大家有所帮助,祝愿大家在重装系统时能够顺利进行。
作者:游客本文地址:https://63n.cn/post/3152.html发布于 2024-07-02
文章转载或复制请以超链接形式并注明出处63科技网
