制作U盘PE启动盘进系统的教程(简单易懂的U盘PE启动盘制作指南,助您快速进入系统)
在电脑故障或系统无法启动时,使用U盘PE启动盘可以帮助我们快速进入系统,进行故障排除或数据恢复等操作。本文将详细介绍如何制作U盘PE启动盘,以便您在需要时能够轻松应对各种系统问题。
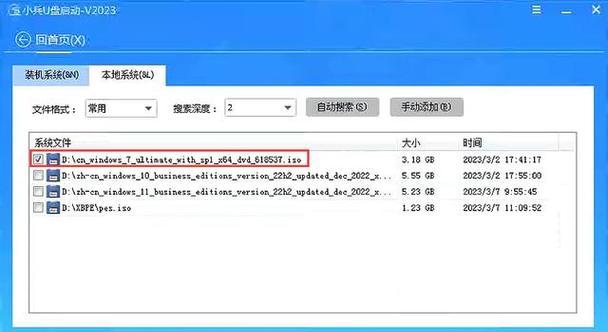
文章目录:
1.选择合适的U盘
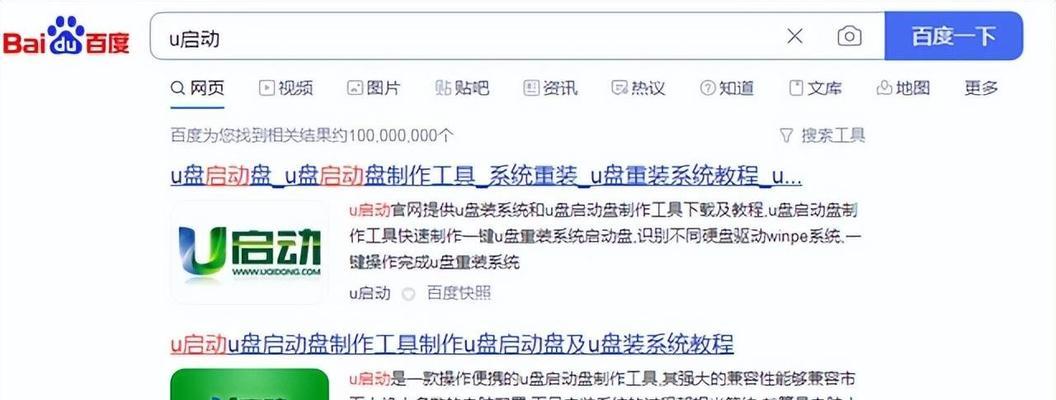
2.下载PE系统镜像文件
3.准备PE制作工具
4.插入U盘并格式化

5.使用PE制作工具制作启动盘
6.等待制作过程完成
7.设置电脑从U盘启动
8.进入PE系统界面
9.了解PE系统的功能和使用方法
10.进行系统故障排查和修复
11.使用PE系统进行数据备份和恢复
12.注意事项和常见问题解答
13.如何更新和升级PE启动盘
14.U盘PE启动盘的其他应用场景
15.与反思:U盘PE启动盘的制作让系统维护更便捷
1.选择合适的U盘
在制作U盘PE启动盘之前,首先需要选择一款容量足够的U盘作为启动介质,推荐使用容量在8GB以上的U盘,并确保U盘可正常读写。
2.下载PE系统镜像文件
在制作U盘PE启动盘之前,需要先下载PE系统的镜像文件。可以从官方网站或可信赖的下载平台获取PE系统的最新镜像文件,并保存到电脑的某个文件夹中。
3.准备PE制作工具
制作U盘PE启动盘需要借助专门的PE制作工具。根据个人喜好和使用习惯,选择一个常用、功能完善的PE制作工具进行下载和安装。
4.插入U盘并格式化
将选好的U盘插入电脑的USB接口中,并确保电脑能够正确识别U盘。然后打开“我的电脑”,找到对应的U盘驱动器,右键点击选择“格式化”,选择合适的文件系统格式进行格式化操作。
5.使用PE制作工具制作启动盘
打开已经安装好的PE制作工具,根据工具提供的界面和选项,选择正确的PE系统镜像文件和U盘驱动器,开始制作U盘PE启动盘。
6.等待制作过程完成
制作U盘PE启动盘的过程可能需要一段时间,请耐心等待。期间可以根据提示进行必要的操作,如格式化、写入系统文件等。
7.设置电脑从U盘启动
制作完成后,需要将电脑的启动顺序设置为从U盘启动。可以在BIOS设置界面或开机引导菜单中找到相应选项,并将U盘设为首选启动设备。
8.进入PE系统界面
重启电脑后,系统会自动从U盘启动,并进入PE系统界面。根据提示和界面操作,选择相应的语言和设置,并进入PE系统桌面。
9.了解PE系统的功能和使用方法
在进入PE系统后,可以先对PE系统的功能和使用方法进行初步了解,如系统维护、病毒查杀、文件管理等操作。
10.进行系统故障排查和修复
PE系统提供了一系列常用的系统故障排查和修复工具,可以通过这些工具对系统进行诊断和修复,解决常见的启动问题和系统错误。
11.使用PE系统进行数据备份和恢复
当系统无法启动或数据丢失时,PE系统可以帮助我们进行数据备份和恢复操作。借助PE系统中的文件管理工具,可以轻松访问和复制硬盘中的文件。
12.注意事项和常见问题解答
在使用U盘PE启动盘时,需要注意一些细节和常见问题。例如,制作过程中U盘的选择和格式化,以及在使用过程中可能遇到的兼容性问题等。
13.如何更新和升级PE启动盘
随着系统和软件的不断更新,我们也需要及时更新和升级U盘PE启动盘,以保持其功能和兼容性的最新状态。本节将介绍如何更新和升级PE启动盘。
14.U盘PE启动盘的其他应用场景
除了故障排查和数据恢复外,U盘PE启动盘还可以应用于其他场景,如系统安装、硬件测试、BIOS升级等。本节将简要介绍这些应用场景。
15.与反思:U盘PE启动盘的制作让系统维护更便捷
通过本文的详细步骤和说明,我们可以轻松制作出一款功能强大的U盘PE启动盘。这将为我们的系统维护工作提供便利,让故障排查和数据恢复变得更加简单和高效。
制作U盘PE启动盘可以帮助我们在系统故障或无法启动时快速进入系统,进行故障排查和数据恢复等操作。通过选择合适的U盘、下载PE系统镜像文件、准备PE制作工具、插入U盘并格式化、使用PE制作工具制作启动盘、设置电脑从U盘启动、进入PE系统界面、了解PE系统的功能和使用方法、进行系统故障排查和修复、使用PE系统进行数据备份和恢复等一系列步骤,我们可以轻松制作出一款功能强大的U盘PE启动盘,为系统维护工作提供便利。
作者:游客本文地址:https://63n.cn/post/6617.html发布于 2024-12-23
文章转载或复制请以超链接形式并注明出处63科技网
