Mac如何安装Windows10系统(详细教程和步骤帮助您在Mac上安装Windows10)
随着Windows10的广泛应用,许多Mac用户也开始尝试在自己的设备上安装Windows10系统。本文将为您提供详细的教程和步骤,帮助您顺利在Mac上安装Windows10系统。

准备工作
在开始安装之前,确保您的Mac设备已备份重要文件,并具备至少100GB的可用存储空间。同时,您还需要准备一台USB闪存驱动器(容量至少为8GB),以及一份Windows10镜像文件。
下载Windows10镜像文件
从微软官方网站上下载适用于Mac的Windows10镜像文件,确保选择与您的Mac设备兼容的版本。下载完成后,您将得到一个.iso格式的镜像文件。

创建Windows10启动盘
使用DiskUtility应用程序将USB闪存驱动器格式化为ExFAT或FAT32格式。打开Terminal应用程序,使用命令行工具将Windows10镜像文件写入USB闪存驱动器,创建可引导的启动盘。
启动Mac并进入引导选项
插入准备好的Windows10启动盘后,重启Mac设备。按住Option键,直到出现启动选项窗口。选择启动盘上的Windows选项,并点击继续。
安装Windows10系统
在Windows安装界面中,选择语言、时间和货币格式,并点击下一步。点击“安装现在”按钮开始安装过程。
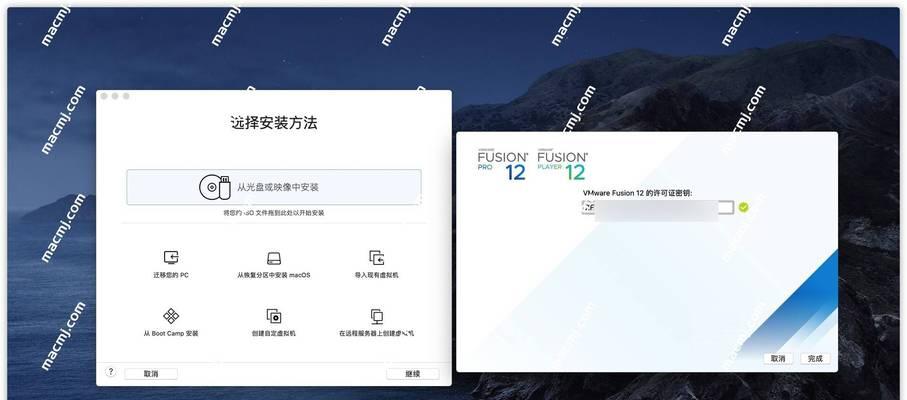
选择磁盘分区
在磁盘分区界面中,选择一个可用的磁盘分区,并点击“下一步”继续安装。请注意,此操作将会格式化所选磁盘分区并删除其中的所有数据,请提前备份重要文件。
等待安装过程完成
安装过程可能需要一些时间,请耐心等待直到完成。Mac设备将在安装过程中重启几次,请确保不中断电源或关闭设备。
设置Windows10
在完成安装后,您将需要设置Windows10系统,包括选择国家/地区、键盘布局等。按照屏幕上的提示进行设置。
安装BootCamp驱动程序
打开BootCamp助理应用程序,并下载最新的BootCamp驱动程序。安装驱动程序后,您的Mac设备将能够更好地与Windows10系统兼容。
优化Windows10设置
根据自己的需求,对Windows10系统进行一些优化设置,如安装必要的软件、调整显示设置等,以提升用户体验。
使用Windows10和macOS
安装完成后,您可以通过按住Option键在启动时选择使用Windows10或macOS。根据需要切换操作系统,以便在不同的场景下获得更好的使用体验。
常见问题和解决方法
本节将介绍一些在安装过程中可能遇到的常见问题,并提供解决方法,以帮助读者顺利完成安装。
注意事项和建议
在使用Windows10系统时,注意保持Mac设备的正常工作状态,并遵守操作系统的规定。同时,定期进行系统更新和维护,以确保安全和性能。
常用软件推荐
推荐一些常用的Windows10软件,如浏览器、办公套件、媒体播放器等,以帮助读者更好地使用Windows10系统。
本文详细介绍了如何在Mac上安装Windows10系统的步骤和注意事项。通过按照教程进行操作,您将能够成功安装并使用Windows10,并在需要时方便地切换至macOS。希望本文对您有所帮助!
作者:游客本文地址:https://63n.cn/post/9650.html发布于 05-24
文章转载或复制请以超链接形式并注明出处63科技网
