如何使用单元格冻结功能提高Excel使用效率(学习单元格冻结功能,让Excel操作更加高效)
在Excel中,当我们需要处理大量数据时,经常会遇到需要同时查看多个部分的情况。这时,如果我们能够将表头或其他关键信息固定在屏幕上方或左侧,无论向下滚动还是向右滚动,这些信息都能一直显示在屏幕上方或左侧,那将会极大提高我们的工作效率。而单元格冻结功能就是可以帮助我们实现这个目标的工具。本文将介绍如何使用单元格冻结功能,并给出具体的步骤和注意事项。
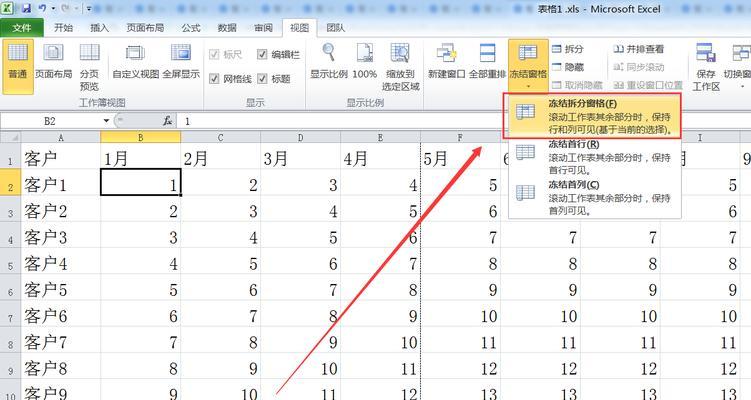
1.如何打开单元格冻结功能
我们可以通过点击Excel界面上的“视图”选项卡,在“窗口”组中找到“冻结窗格”按钮,点击即可打开单元格冻结功能。

2.冻结第一行
如果我们希望固定第一行,即表头行,不随着向下滚动而消失,可以在需要冻结的行的下方、需要固定的地方点击,然后选择“视图”选项卡中的“冻结窗格”按钮,再选择“冻结首行”。
3.冻结第一列
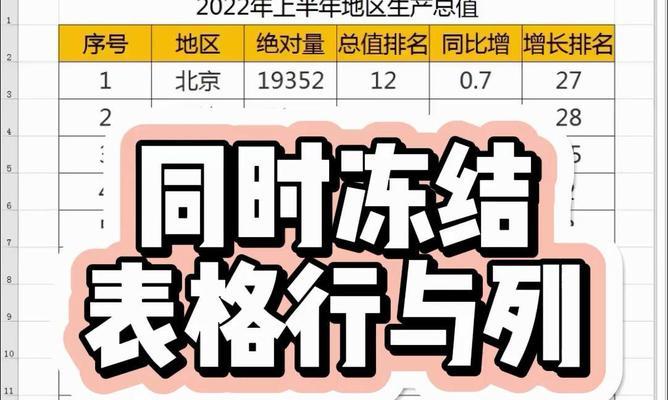
类似地,如果我们希望固定第一列,即最左侧的一列,不随着向右滚动而消失,可以在需要冻结的列的右方、需要固定的地方点击,然后选择“视图”选项卡中的“冻结窗格”按钮,再选择“冻结首列”。
4.同时冻结行和列
有时候,我们需要同时固定第一行和第一列,这样无论向下滚动还是向右滚动,都能保持表头和左侧关键信息的显示。此时,我们只需要点击需要冻结的单元格右下方的单元格,在“视图”选项卡中选择“冻结窗格”,再选择“冻结窗格”。
5.取消单元格冻结
当我们不再需要使用单元格冻结功能时,可以在“视图”选项卡中点击“冻结窗格”按钮,选择“取消冻结窗格”即可取消当前的单元格冻结设置。
6.注意事项:不要将表头和数据分开
当我们使用单元格冻结功能时,需要注意的是不要将表头和数据分开。如果我们将表头和数据放在不同的工作表或者不同的窗口中,那么冻结功能将无法正常使用。
7.注意事项:冻结的行或列不能包含合并单元格
如果我们需要冻结的行或列中存在合并单元格,那么这些行或列将无法被冻结。在使用单元格冻结功能时,需要确保没有使用合并单元格。
8.注意事项:冻结的行或列不能包含筛选功能
如果我们需要冻结的行或列中存在筛选功能,那么这些行或列将无法被冻结。在使用单元格冻结功能时,需要确保没有启用筛选功能。
9.注意事项:冻结的行或列不能包含隐藏行或列
如果我们需要冻结的行或列中存在隐藏行或列,那么这些行或列将无法被冻结。在使用单元格冻结功能时,需要确保没有隐藏任何行或列。
10.注意事项:调整冻结的行或列的位置
如果我们需要调整已经冻结的行或列的位置,可以先取消当前的单元格冻结设置,然后根据需要重新设定新的冻结行或列。
11.注意事项:多个冻结区域
在某些情况下,我们可能需要同时固定多个区域的行和列。这时,我们可以先选中需要固定的行或列,然后选择“视图”选项卡中的“冻结窗格”按钮,再选择“拆分窗格”。这样就可以同时冻结多个区域。
12.注意事项:拆分窗格后如何取消
当我们不再需要使用拆分窗格功能时,可以在“视图”选项卡中选择“冻结窗格”按钮,再选择“取消拆分”。
13.注意事项:兼容性问题
有时候,如果我们在使用较旧版本的Excel时,可能会遇到单元格冻结功能无法正常使用的问题。这时,我们可以尝试更新Excel到最新版本,或者尝试其他兼容性较好的Excel软件。
14.注意事项:了解更多相关功能
除了单元格冻结功能外,Excel还有许多其他相关的功能和工具,比如拆分窗格、冻结报表等,可以根据自己的实际需求了解和学习更多相关的功能。
15.
通过学习和掌握单元格冻结功能,我们可以轻松地固定表头或其他关键信息,提高Excel操作效率。同时,我们还需要注意一些使用注意事项,避免出现冻结失效或其他问题。掌握单元格冻结功能将为我们的Excel工作带来很大的便利和效率提升。
作者:游客本文地址:https://63n.cn/post/8501.html发布于 03-27
文章转载或复制请以超链接形式并注明出处63科技网
