如何调整Win8桌面图标尺寸(简便方法教你优化桌面图标显示效果)
随着电脑操作系统的更新换代,Win8成为了许多用户的首选。然而,对于一些用户来说,Win8桌面图标的尺寸可能显得过大,不够美观。本文将介绍如何简便地调整Win8桌面图标尺寸,以优化桌面图标的显示效果。
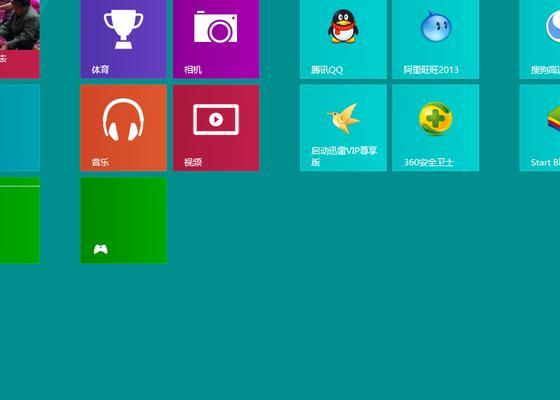
Win8桌面右键菜单
点击Win8桌面上任意空白处鼠标右键,弹出的菜单中选择“查看”选项,然后在子菜单中选择“图标大小”。这样就可以调整Win8桌面图标的大小。
调整图标大小的快捷键
按住“Ctrl”键不放,同时滚动鼠标滚轮可以快速调整Win8桌面图标的大小。向上滚动增大图标尺寸,向下滚动减小图标尺寸。
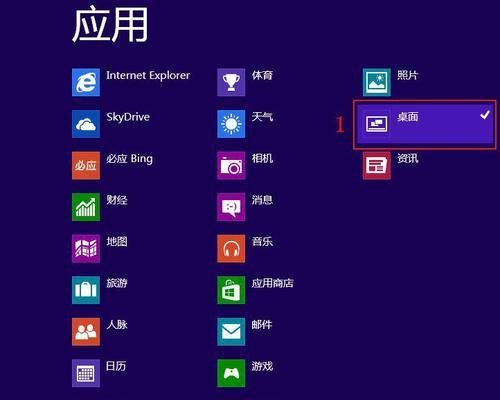
自定义图标尺寸
通过在注册表编辑器中进行自定义设置,可以实现更精确的Win8桌面图标尺寸调整。打开注册表编辑器,在路径“HKEY_CURRENT_USER\ControlPanel\Desktop\WindowMetrics”下找到“ShellIconSize”项,修改数值即可实现自定义图标尺寸。
使用桌面增强工具
一些第三方的桌面增强工具如ClassicShell或StardockFences等,可以提供更多的图标尺寸调整选项,并且可以对桌面图标进行分组管理,进一步优化桌面显示效果。
调整分辨率来改变图标尺寸
通过调整电脑的分辨率,也可以间接改变Win8桌面图标的尺寸。增大分辨率会使图标显得更小,而降低分辨率则会使图标显得更大。
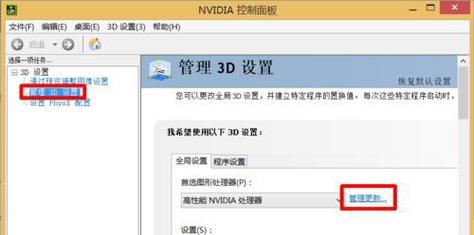
使用图标缩放软件
有许多免费或付费的图标缩放软件可以帮助用户调整Win8桌面图标的大小,例如DesktopOK、IconScaler等。用户可以根据个人需求选择适合自己的软件进行调整。
调整图标文本大小
如果Win8桌面图标文本过大,用户可以通过右击桌面,选择“个性化”-“窗口颜色”-“高级外观设置”来调整文本大小。在“项”下选择“图标”,然后调整“字体大小”即可改变图标文本大小。
调整图标边距
有些用户可能觉得Win8桌面图标之间的间距太大,可以通过在注册表编辑器中进行设置。找到路径“HKEY_CURRENT_USER\ControlPanel\Desktop\WindowMetrics”下的“IconSpacing”和“IconVerticalSpacing”项,修改数值可以调整图标边距。
图标尺寸的最佳实践
在调整Win8桌面图标尺寸时,需要考虑到显示效果和可用性的平衡。如果图标过小,可能会导致用户难以辨认;如果过大,可能会占用过多的桌面空间。建议根据个人喜好和使用习惯选择合适的图标尺寸。
保存和恢复图标布局
Win8桌面图标的尺寸调整后,用户可能希望保持布局不变。为此,可以使用一些第三方工具如DesktopOK等来保存和恢复图标布局,以便在系统重启或更换显示器后不丢失调整。
常见问题与解决方法
在调整Win8桌面图标尺寸时,可能会遇到一些常见问题,如图标模糊、显示不正常等。对于这些问题,用户可以尝试更新显卡驱动、重新启动电脑、更改分辨率等方法进行解决。
图标尺寸调整的注意事项
在进行Win8桌面图标尺寸调整时,用户需要注意备份重要数据和系统设置,以防操作出错导致数据丢失。此外,建议在调整图标尺寸前先了解相关的操作步骤,并谨慎进行。
图标尺寸调整的效果评估
用户在调整Win8桌面图标尺寸后,可以观察桌面显示效果的变化,并根据个人感受来评估是否达到了优化的目标。如果需要进一步调整,可以根据实际情况重新进行设置。
其他桌面美化方法
除了调整Win8桌面图标尺寸外,用户还可以通过更换壁纸、使用小部件、添加工具栏等方法来美化桌面,使其更加个性化和舒适。
通过本文介绍的多种方法,用户可以简便地调整Win8桌面图标的尺寸,优化桌面图标的显示效果。同时,用户还可以根据个人需求和喜好进行更多的桌面美化设置,打造一个更具个性的工作环境。
作者:游客本文地址:https://63n.cn/post/7417.html发布于 02-01
文章转载或复制请以超链接形式并注明出处63科技网
