用大白菜制作U盘的详细教程(通过大白菜装机U盘轻松制作属于你的个性化启动盘)
在现代社会,电脑已经成为我们生活中不可或缺的工具之一。而为了更好地使用电脑,有时我们需要制作一个U盘来进行系统安装、数据备份等操作。本文将以大白菜装机U盘制作教程为主题,为读者提供一种简单而实用的方法来制作属于自己的个性化启动盘。
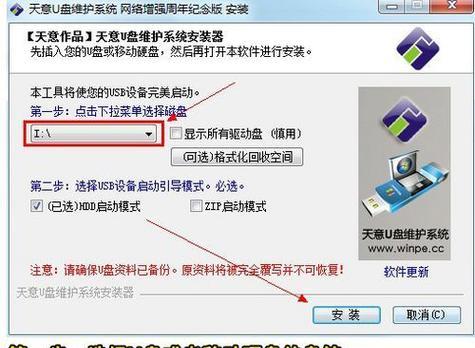
1.如何选择合适的U盘
在制作U盘之前,我们需要选择一款合适的U盘。首先要确保U盘的容量足够大,建议至少为16GB以上,以便存放系统文件和其他必要的数据。要选择一个质量可靠、读写速度较快的U盘,以提高操作效率。
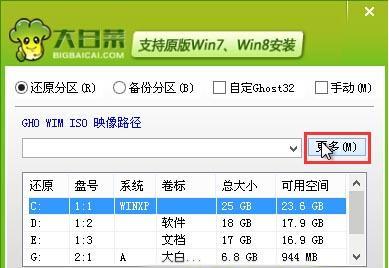
2.准备工具和材料
除了U盘外,还需要准备一台电脑和大白菜装机U盘制作工具。该工具可以从互联网上免费下载,并且支持多种操作系统。在下载和安装完成后,将U盘插入电脑,并确保电脑能够正确识别U盘。
3.打开大白菜装机U盘制作工具
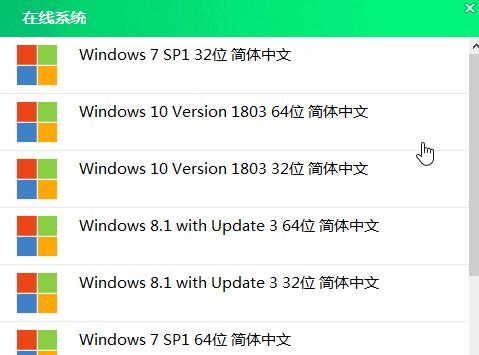
在电脑上找到已经安装好的大白菜装机U盘制作工具,并双击打开。一般来说,该工具的界面会显示出已插入的U盘的相关信息,例如容量、文件系统等。
4.选择操作系统镜像文件
在大白菜装机U盘制作工具的界面中,会有一个选项用于选择操作系统镜像文件。通过点击该选项,浏览并选择你想要制作成U盘启动盘的操作系统镜像文件,例如Windows10、Ubuntu等。
5.设置分区和格式化选项
在设置分区和格式化选项中,你可以选择U盘的分区方式,例如MBR或GPT,以及文件系统类型,例如FAT32或NTFS。建议选择适合自己需求的选项,并将U盘进行格式化以清除原有数据。
6.开始制作大白菜装机U盘
当所有设置完成后,点击“开始”按钮开始制作大白菜装机U盘。该过程可能需要一些时间,具体时间长短取决于U盘的容量和电脑性能。
7.制作完成后的操作
当大白菜装机U盘制作完成后,你可以选择退出制作工具并拔出U盘。此时,你已经成功制作了一个属于自己的个性化启动盘,可以用于安装系统或进行其他操作。
8.如何使用大白菜装机U盘
当你需要使用大白菜装机U盘时,只需将其插入要安装系统的电脑,并进入电脑的启动菜单。选择从U盘启动,即可进入大白菜装机U盘提供的系统安装界面。
9.注意事项
在制作和使用大白菜装机U盘时,需要注意以下几点:确保操作过程中电脑和U盘的连接稳定,避免断电或拔出U盘;根据自己的需求选择合适的操作系统镜像文件和相关设置;定期备份重要数据,以免因制作U盘而导致数据丢失。
10.其他U盘制作工具的选择
大白菜装机U盘制作工具是一种常见且实用的制作U盘的工具,但也存在其他工具可供选择。读者可以根据个人喜好和需求,尝试使用其他U盘制作工具来完成相同的操作。
11.大白菜装机U盘的优势
相比于其他U盘制作工具,大白菜装机U盘具有简单易用、操作流程清晰等优势。同时,它还提供了多种操作系统镜像文件的支持,使用户可以根据需要选择合适的操作系统进行安装。
12.应用场景的拓展
除了用于系统安装外,大白菜装机U盘还可以应用于其他场景,例如数据备份、系统修复等。读者可以根据自己的需求和创意,灵活运用这一工具。
13.大白菜装机U盘的未来发展
随着科技的不断进步和用户需求的不断变化,大白菜装机U盘制作工具也将不断改进和发展。相信在不久的将来,它将能够提供更多功能和更好的用户体验。
14.
通过本文所提供的大白菜装机U盘制作教程,读者可以轻松制作属于自己的个性化启动盘,并在需要时快速进行系统安装和其他操作。同时,也希望读者能够在使用过程中注意安全,确保数据的完整性。
15.参考资料
在撰写本文时,笔者参考了以下资料:
-大白菜装机U盘制作教程官方网站
-论坛、博客中相关的用户分享和经验
通过这篇文章,读者可以了解到如何使用大白菜装机U盘制作属于自己的个性化启动盘,并在需要时进行系统安装和其他操作。希望这个教程能够对读者有所帮助。
作者:游客本文地址:https://63n.cn/post/7299.html发布于 01-26
文章转载或复制请以超链接形式并注明出处63科技网
