电脑店u盘分区工具教程(简单易学,轻松分区,助您高效管理数据)
在数字化时代,u盘已经成为我们存储和传输数据的重要工具之一。然而,随着数据量的不断增加,如何更好地管理u盘中的数据已经成为人们关注的焦点之一。本篇文章将为您介绍电脑店u盘分区工具的使用方法,帮助您轻松实现数据管理。
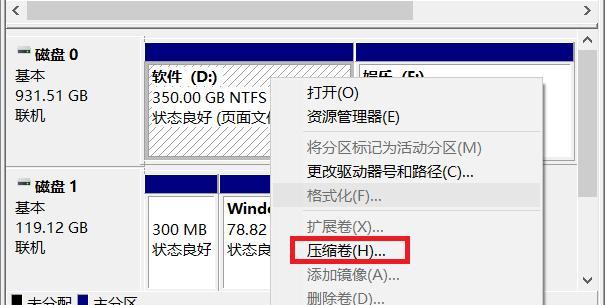
1.准备工作:获取合适的u盘分区工具
在进行u盘分区操作之前,首先需要准备一个可靠的u盘分区工具。在电脑店中,有很多种类的u盘分区工具可供选择,如DiskGenius、EaseUSPartitionMaster等。

2.安装和启动工具软件
将选定的u盘分区工具软件下载到您的计算机中,并按照安装向导完成安装过程。安装完成后,双击桌面上的图标或通过开始菜单中的快捷方式启动软件。
3.连接u盘并选择分区
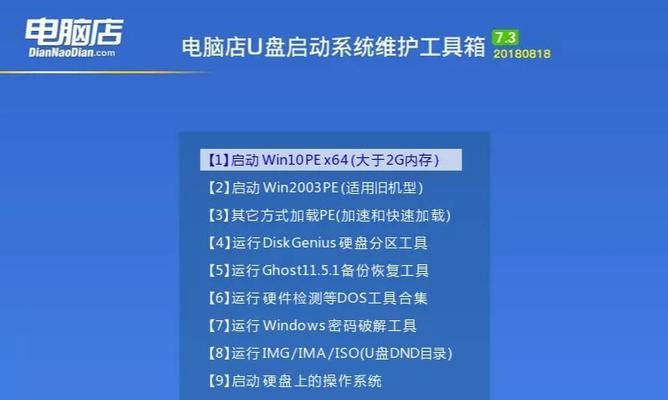
将需要进行分区的u盘插入计算机的usb接口中,等待系统自动识别并驱动。然后在u盘分区工具中选择需要进行分区的u盘。
4.新建分区
在u盘分区工具软件的界面上,找到“新建分区”或类似的选项,点击进入分区创建界面。根据实际需求,设置新分区的大小、文件系统类型等参数。
5.调整分区大小
如果您对已有的分区大小不满意,可以通过u盘分区工具软件提供的调整功能对已有的分区进行大小调整。请注意,调整分区大小可能会导致数据丢失,请务必提前备份重要数据。
6.格式化分区
完成分区创建和大小调整后,需要对新建的分区进行格式化。选择新建的分区,点击“格式化”或类似的选项,按照提示完成格式化过程。
7.设置分区标签
为了更好地管理u盘中的数据,可以给每个分区设置一个标签。在u盘分区工具软件中,找到设置标签的选项,输入您想要设置的标签名称,并保存设置。
8.设定分区驱动器号
如果您想要自定义u盘分区的驱动器号,可以在u盘分区工具软件中进行设置。选择需要设定驱动器号的分区,点击“设定驱动器号”或类似的选项,并按照提示完成设置。
9.合并分区
如果您觉得已有的多个分区过于零散,可以通过u盘分区工具软件提供的合并功能将它们合并为一个分区。请注意,合并分区可能会导致数据丢失,请务必提前备份重要数据。
10.分割分区
与合并分区相反,如果您觉得某个分区过大或过小,可以通过u盘分区工具软件提供的分割功能将其分割为多个分区。请在执行分割操作前务必备份重要数据。
11.隐藏分区
有时候,我们可能希望将某个分区隐藏起来,以避免被其他人发现或误操作。在u盘分区工具软件中,选择需要隐藏的分区,点击“隐藏分区”或类似的选项,并按照提示完成设置。
12.恢复丢失分区
如果您在进行u盘分区操作中不小心删除了某个分区,不用担心,u盘分区工具软件还提供了恢复丢失分区的功能。在软件中找到“恢复丢失分区”选项,并按照提示进行操作。
13.删除分区
如果您想要删除某个已有的分区,可以在u盘分区工具软件中进行操作。选择需要删除的分区,点击“删除分区”或类似的选项,并按照提示完成删除操作。
14.保存并应用分区设置
完成所有分区操作后,请确保在u盘分区工具软件中保存并应用您的分区设置。这样,您的u盘分区设置才能生效。
15.
通过电脑店u盘分区工具,我们可以轻松实现对u盘中数据的高效管理。无论是新建、调整、合并还是分割分区,都可以在工具软件中完成。希望本篇文章能够对您了解和使用电脑店u盘分区工具有所帮助。
作者:游客本文地址:https://63n.cn/post/6918.html发布于 01-07
文章转载或复制请以超链接形式并注明出处63科技网
