轻松解决Word文档中的空白页问题(两个小技巧帮你轻松删除多余的空白页)
在使用Word编写文档的过程中,我们经常会遇到一页或多页空白页的问题,这不仅浪费了打印纸张,还会让文档显得臃肿不堪。为了帮助大家轻松解决这一问题,本文将介绍两个小妙招,帮助您快速删除Word文档中的空白页。
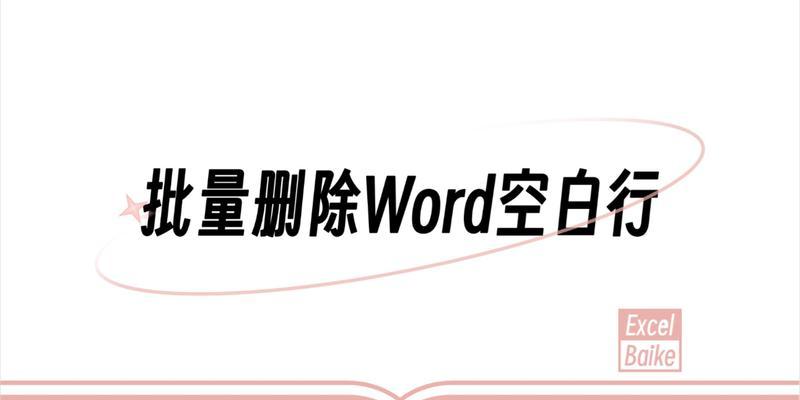
1.使用“Ctrl+Shift+8”快捷键调出标记非打印字符功能
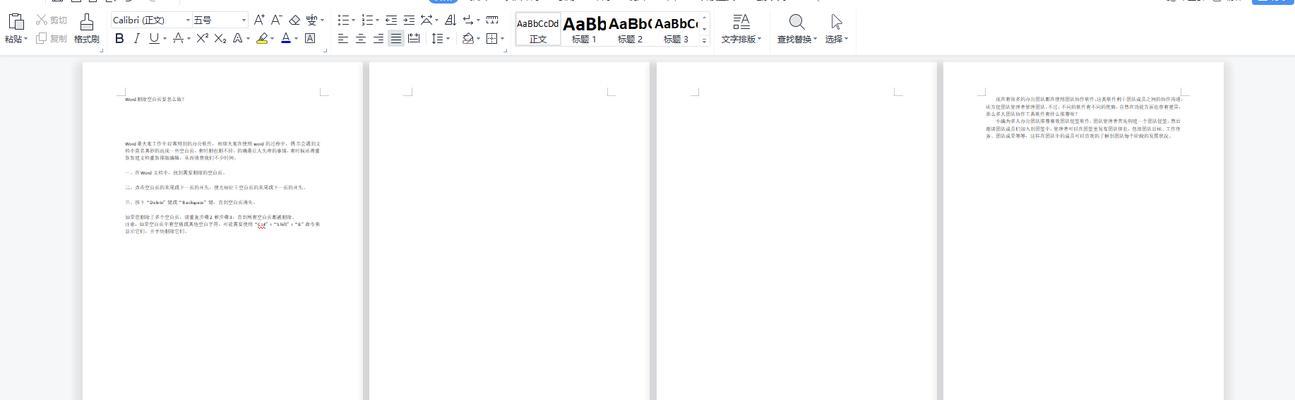
当我们需要查找并删除空白页时,首先需要知道这些空白页是如何产生的。通过按下“Ctrl+Shift+8”快捷键,我们可以调出Word的标记非打印字符功能,这样所有的符、换行符等非打印字符都将被显示出来。
2.查找并删除多余的符
在标记非打印字符的状态下,我们可以很容易地找到多余的符。只需将光标定位到空白页之前的符上,并按下“Delete”键即可删除该符,从而删除对应的空白页。
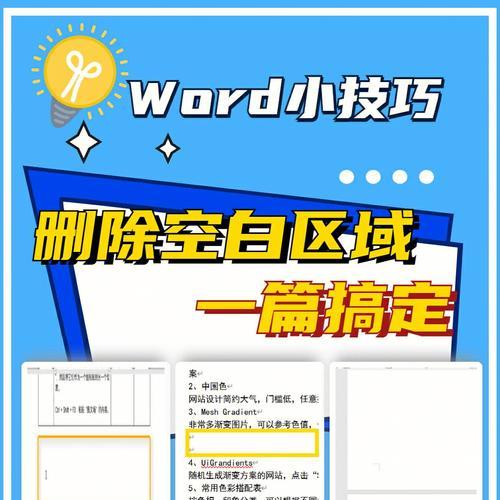
3.使用“Ctrl+Shift+G”快捷键调出浏览对象功能
如果在文档中有大量的空白页,手动查找并删除可能会非常耗时。这时,我们可以通过按下“Ctrl+Shift+G”快捷键调出Word的浏览对象功能,它能够帮助我们快速定位到空白页所在位置。
4.使用查找和替换功能批量删除空白页
通过浏览对象功能定位到空白页之后,我们可以使用“Ctrl+F”快捷键调出Word的查找和替换功能。在查找框中输入“^m^p^p”(不包含引号),替换框中留空,然后点击“全部替换”按钮,即可一次性删除所有的空白页。
5.修改格式中的间距值
有时候,空白页可能是由于格式中的行距或段前段后的间距值设置过大所致。我们可以通过修改这些数值来调整文档的排版,从而去掉空白页。
6.检查文档的分节符设置
分节符也是造成空白页问题的一个常见原因。我们可以通过查看和编辑分节符设置来解决这个问题。如果发现有多余的分节符,只需删除即可。
7.使用“Ctrl+Shift+H”快捷键调出隐藏文字功能
有时候,空白页可能是由于文档中存在一些隐藏文字所致。通过按下“Ctrl+Shift+H”快捷键,我们可以调出Word的隐藏文字功能,将隐藏的文字显示出来并删除,从而消除空白页。
8.确保文本不超出打印区域
有时候,文本内容超出打印区域也会导致空白页的出现。我们可以通过调整页面边距或缩小字体大小等方式,确保文本能够完全打印在一页内。
9.通过检查页眉和页脚内容解决空白页问题
有时候,页眉和页脚内容过多或者设置不当也会导致空白页的出现。我们可以通过检查和修改页眉和页脚内容,调整相关设置来解决这个问题。
10.使用分栏功能调整页面排版
有时候,页面的分栏设置不当也会造成空白页的产生。我们可以通过调整页面的分栏数目或者使用自动分栏功能,来达到更好的页面排版效果。
11.检查表格边界设置
如果文档中含有表格,那么表格边界设置不当也会造成空白页的出现。我们可以通过调整表格的边界,将表格完全显示在一页内,从而消除空白页。
12.检查并调整文档中的图文混排问题
有时候,文档中的图文混排设置不当也会导致空白页的产生。我们可以通过调整图片和文字的位置关系,将它们正确地排列在一页内。
13.检查分页符设置
分页符的使用不当也会造成空白页的出现。我们可以通过检查和编辑分页符设置,来解决这个问题。如果发现多余的分页符,只需删除即可。
14.使用“Ctrl+Shift+8”快捷键隐藏非打印字符
当我们删除完所有的空白页后,可以使用“Ctrl+Shift+8”快捷键再次隐藏非打印字符,使文档恢复正常的显示状态。
15.
通过本文介绍的两个小妙招,我们可以轻松解决Word文档中的空白页问题。记住快捷键、调整格式、检查分节符等操作,能够帮助我们快速定位和删除空白页,提高文档排版的效率。掌握这些技巧后,您将能够更加轻松地处理文档中的空白页,让您的文档看起来更加整洁和专业。
作者:游客本文地址:https://63n.cn/post/6879.html发布于 01-05
文章转载或复制请以超链接形式并注明出处63科技网
