Win11文件资源管理器修复方法(解决Win11文件资源管理器错误的有效方法)
Win11作为最新的Windows操作系统,文件资源管理器是其中重要的功能之一。然而,有时候在使用过程中可能会遇到文件资源管理器出现错误或问题的情况。本文将介绍一些解决Win11文件资源管理器错误的有效方法,帮助用户解决各种问题,提高系统的稳定性和可靠性。
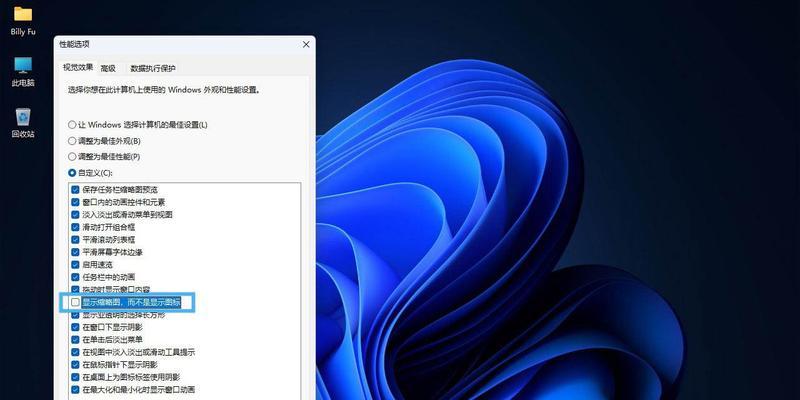
检查并更新操作系统
在修复Win11文件资源管理器错误之前,首先应该确保操作系统是最新的。打开设置,选择“Windows更新与安全”,点击“检查更新”按钮,等待系统自动检查更新并安装。这样可以修复许多与文件资源管理器相关的问题。
重新启动文件资源管理器进程
有时候文件资源管理器可能会出现卡顿或无响应的情况,可以尝试重新启动它来解决问题。按下Ctrl+Shift+Esc快捷键打开任务管理器,找到“Windows资源管理器”进程,右键点击并选择“重新启动”。
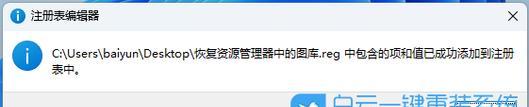
清除文件资源管理器缓存
文件资源管理器的缓存可能会导致一些问题,清除缓存可以帮助解决这些问题。在运行对话框中输入“%appdata%”,找到Microsoft\Windows\Recent\AutomaticDestinations文件夹,删除其中的所有文件。然后重新启动文件资源管理器。
修复文件系统错误
文件资源管理器错误可能与文件系统错误有关,可以使用Windows内置的工具进行修复。打开命令提示符,以管理员身份运行,输入“sfc/scannow”命令,等待系统扫描并修复文件系统错误。
检查硬盘健康状态
硬盘问题也可能导致文件资源管理器错误,使用Windows内置的硬盘检查工具可以检测硬盘的健康状态。在命令提示符中输入“chkdskC:/f/r”命令,其中C:代表需要检查的硬盘驱动器,等待系统完成检查并修复错误。
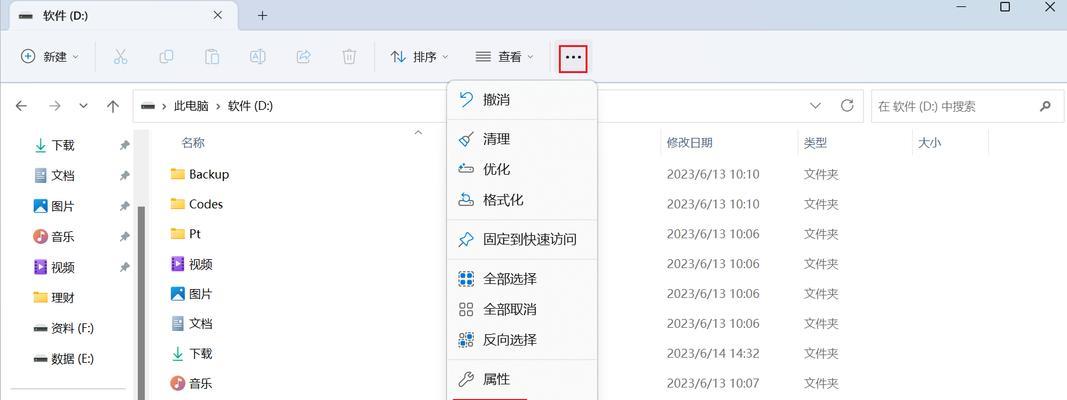
禁用第三方Shell扩展
某些第三方Shell扩展可能会与文件资源管理器冲突,导致错误的发生。可以通过禁用这些扩展来解决问题。在运行对话框中输入“shell:extensions”,禁用所有第三方Shell扩展,并重新启动系统。
重置文件资源管理器设置
如果以上方法都无法解决问题,可以尝试重置文件资源管理器的设置。按下Win+R快捷键打开运行对话框,输入“regedit”打开注册表编辑器,找到HKEY_CURRENT_USER\Software\Microsoft\Windows\CurrentVersion\Explorer键,将该键值中的“Settings”子键删除,并重新启动系统。
检查磁盘空间
文件资源管理器出现错误的另一个可能原因是磁盘空间不足。检查硬盘驱动器的可用空间,清理不必要的文件以释放空间,可以帮助解决这个问题。
修复损坏的系统文件
如果文件资源管理器问题仍然存在,可以尝试修复损坏的系统文件。在命令提示符中以管理员身份运行,输入“DISM.exe/Online/Cleanup-image/Restorehealth”命令,等待系统完成修复。
关闭不必要的背景应用程序
过多的背景应用程序可能会占用系统资源,导致文件资源管理器出现错误。关闭不必要的背景应用程序可以释放系统资源,提高文件资源管理器的性能和稳定性。
卸载冲突的应用程序
某些应用程序可能与文件资源管理器冲突,导致错误发生。通过控制面板中的程序和功能选项卸载可能冲突的应用程序,然后重新启动系统,可以解决这个问题。
检查安全软件设置
安全软件中的某些设置可能会阻止文件资源管理器正常工作。检查安全软件的设置,确保没有阻止文件资源管理器的操作。
创建新的用户账户
如果以上方法都无法解决问题,可以尝试创建一个新的用户账户。在设置中选择“帐户”,点击“添加帐户”,创建一个新的本地用户账户。然后登录新的用户账户,查看文件资源管理器是否正常工作。
升级或重装操作系统
如果问题仍然存在,最后的解决方法是升级或重装操作系统。备份重要数据后,可以选择在保留个人文件和应用程序的情况下进行升级,或者进行干净的重装操作系统。
通过本文介绍的方法,可以有效解决Win11文件资源管理器错误的问题。在遇到问题时,可以逐一尝试这些方法,以提高系统的稳定性和可靠性。如果问题仍然存在,建议寻求专业技术支持或咨询相关论坛和社区。
作者:游客本文地址:https://63n.cn/post/6874.html发布于 01-05
文章转载或复制请以超链接形式并注明出处63科技网
