Win7显卡驱动安装详细步骤(轻松解决Win7显卡驱动安装问题,快速提升电脑性能)
显卡驱动是保证计算机正常运行和提高图形性能的关键。正确安装和更新Win7显卡驱动可以帮助我们解决游戏卡顿、画面模糊等问题,提升电脑的使用体验。本文将详细介绍Win7显卡驱动安装的具体步骤,帮助读者轻松解决相关问题。
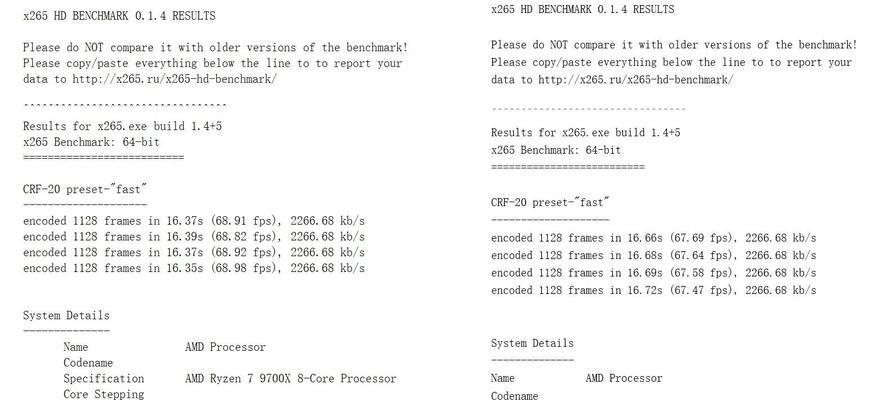
一:检查显卡型号
在开始安装Win7显卡驱动之前,首先需要确定自己的显卡型号。可以通过以下几种方式来查看:1.在桌面上右击,选择“屏幕分辨率”,在弹出窗口中选择“高级设置”,点击“适配器”标签页即可看到显卡型号;2.通过显卡盒子上的标签或者显卡本身上的标识来确认。
二:下载正确的驱动程序
在确认了显卡型号后,需要去官方网站或者第三方可信赖的网站下载正确的Win7显卡驱动程序。确保选择与自己显卡型号和操作系统相匹配的驱动程序版本。
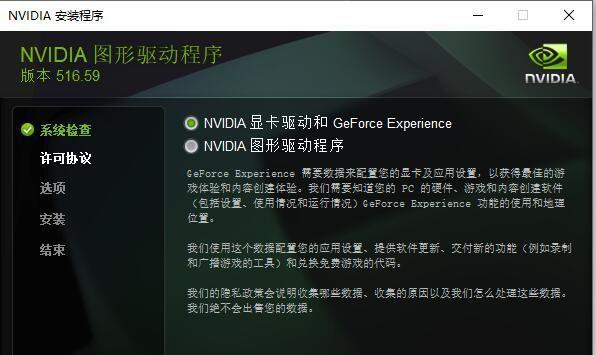
三:备份当前驱动程序
在安装新的显卡驱动之前,建议先备份当前的驱动程序,以防安装出现问题需要回滚到之前的版本。可以使用第三方软件来备份驱动程序,也可以手动备份驱动文件。
四:卸载旧的驱动程序
在开始安装新的显卡驱动之前,需要先卸载旧的驱动程序。可以通过控制面板中的“程序和功能”来卸载显卡驱动,也可以使用第三方软件来完全清理残留的驱动文件。
五:启动安全模式
为了确保显卡驱动安装过程的稳定性,建议在安装之前进入安全模式。可以通过重启电脑,在启动界面按下F8键进入高级选项菜单,选择安全模式进行启动。
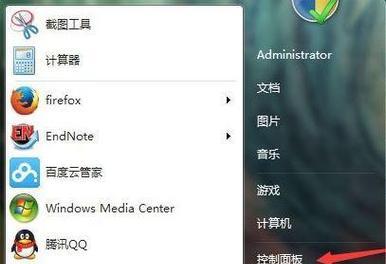
六:安装新的显卡驱动
进入安全模式后,运行下载好的Win7显卡驱动程序安装文件。按照提示一步步进行安装,注意选择合适的安装选项。
七:完成安装后重启电脑
安装完成后,需要重新启动电脑,以使新的显卡驱动生效。
八:检查驱动安装情况
重启电脑后,可以通过右击桌面选择“屏幕分辨率”来确认新的显卡驱动是否成功安装。也可以通过打开设备管理器,找到显卡选项,查看驱动程序的版本和日期。
九:测试显卡性能
安装新的显卡驱动后,可以进行一些显卡性能测试,以验证安装的效果是否符合期望。可以使用一些专业的显卡性能测试软件来进行测试,如3DMark、Unigine等。
十:常见问题解决
在安装Win7显卡驱动过程中,可能会遇到一些问题,如安装失败、驱动不兼容等。本文还提供了一些常见问题的解决方法,供读者参考。
十一:驱动更新与维护
安装完新的显卡驱动后,建议定期检查并更新驱动程序,以保持系统的稳定性和性能表现。可以使用厂商提供的官方更新工具,也可以通过第三方软件进行检测和更新。
十二:注意事项
在安装Win7显卡驱动时,需要注意一些细节。如在安装过程中不要断开电源,避免电脑崩溃或者损坏;安装驱动前关闭杀毒软件,避免影响安装过程等。
十三:驱动回滚
如果安装新的显卡驱动后发现出现了问题,可以尝试将驱动回滚到之前的版本。可以通过设备管理器中的驱动属性来进行回滚操作。
十四:备份驱动文件
为了方便之后的使用和恢复,建议在驱动安装成功后备份一份驱动文件。可以将驱动文件保存到其他磁盘或者移动存储设备中。
十五:
通过本文的介绍,我们详细了解了Win7显卡驱动安装的具体步骤。正确安装和更新显卡驱动是提升电脑性能和解决问题的关键。希望本文对读者在安装Win7显卡驱动时有所帮助,让电脑的使用体验更加顺畅。
作者:游客本文地址:https://63n.cn/post/6814.html发布于 01-02
文章转载或复制请以超链接形式并注明出处63科技网
