利用USB安装系统的教程(轻松操作,简便快捷安装笔记本系统)
在数字化时代,电脑已经成为人们工作、学习和娱乐的重要工具。而笔记本电脑作为一种便携式的电脑设备,备受广大用户的青睐。然而,随着时间的推移,笔记本电脑上的操作系统可能会变得缓慢、不稳定或存在其他问题。此时,重新安装一个新的操作系统就成为一种常见的解决办法。本文将以USB安装系统为主题,为大家介绍如何轻松、简便、快捷地完成笔记本电脑的系统安装。
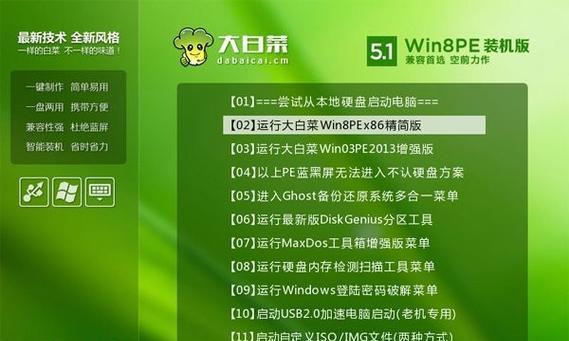
一、准备工作——获取所需材料
二、准备工作——备份重要数据
三、准备工作——下载合适的操作系统镜像
四、准备工作——获取合适的安装工具
五、准备工作——格式化USB驱动器
六、创建可引导的USB安装介质——使用Rufus工具
七、创建可引导的USB安装介质——使用Etcher工具
八、设置笔记本电脑启动方式——进入BIOS设置
九、设置笔记本电脑启动方式——调整启动顺序
十、插入USB并重新启动笔记本电脑
十一、选择操作系统安装方式——自定义安装或快速安装
十二、选择安装位置和分区
十三、开始安装系统并等待
十四、完成系统安装后的配置工作
十五、
准备工作,包括获取所需材料,如一台可用的电脑、一个可用的USB驱动器;备份重要数据,防止数据丢失;下载合适的操作系统镜像,确保所安装的系统版本符合个人需求;获取合适的安装工具,如Rufus或Etcher等;格式化USB驱动器,清除旧数据,为安装系统做准备。
使用Rufus工具创建可引导的USB安装介质,打开Rufus软件,选择正确的USB设备和操作系统镜像文件,并进行相关设置,如分区方案和文件系统等,最后点击“开始”按钮,等待制作完成。
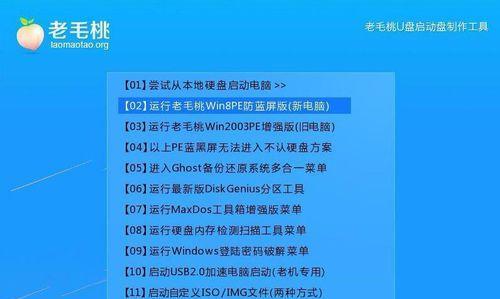
使用Etcher工具创建可引导的USB安装介质,打开Etcher软件,选择正确的USB设备和操作系统镜像文件,并进行相关设置,如分区方案和文件系统等,最后点击“Flash!”按钮,等待制作完成。
设置笔记本电脑启动方式,重启电脑时按下相应的快捷键进入BIOS设置,一般为DEL、F2或F12键,进入后找到启动选项,选择UEFI或Legacy启动模式。
调整笔记本电脑启动顺序,进入启动选项后,将USB设备置于首位,确保电脑首先从USB启动。

插入USB并重新启动笔记本电脑,将制作好的可引导USB安装介质插入笔记本电脑的USB接口,并重新启动电脑。
根据个人需求选择操作系统安装方式,可以选择自定义安装或快速安装,根据引导界面的提示进行操作。
选择安装位置和分区,根据个人需求选择合适的安装位置和分区方式,可以选择全新安装、覆盖安装或其他方式。
开始安装系统并等待,点击开始安装按钮后,系统将开始安装并进行相应的文件拷贝和配置工作,期间需要耐心等待。
完成系统安装后的配置工作,根据个人需求进行一些基本配置,如设置用户名、密码和时区等。
通过本文所介绍的步骤,我们可以轻松、简便地使用USB安装系统。这种安装方式不仅省去了刻录光盘的步骤,还能提高安装速度。希望本文对大家能有所帮助,让安装系统变得更加容易和便捷。
作者:游客本文地址:https://63n.cn/post/6745.html发布于 2024-12-29
文章转载或复制请以超链接形式并注明出处63科技网
