苹果新款Pro安装Win10教程(一步步教你在苹果新款Pro上安装Windows10,实现双系统使用)
近年来,苹果设备的性能越来越强大,吸引了越来越多的用户。然而,对于习惯使用Windows系统的用户来说,苹果设备上的MacOS可能会有些陌生。有没有办法能够在苹果新款Pro上安装Windows10呢?本文将为大家详细介绍以苹果新款Pro装Win10的教程,帮助你轻松实现双系统使用。
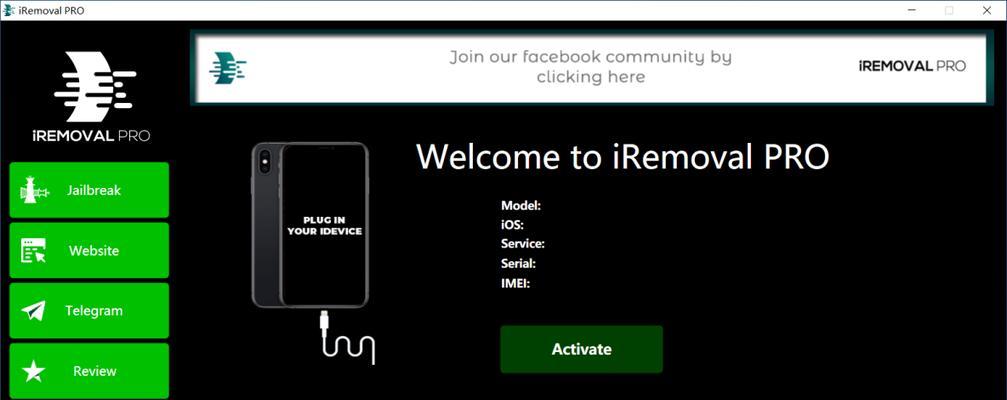
一、准备工作:获取所需软件和硬件
1.下载BootCampAssistant软件:从Apple官网上下载最新版本的BootCampAssistant软件。
2.获取Windows10镜像文件:前往微软官网下载合适版本的Windows10镜像文件。
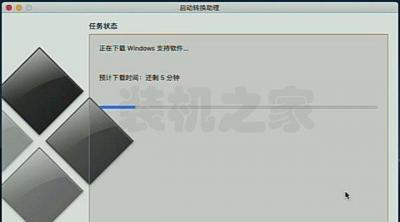
3.检查你的Mac是否满足安装要求:确保你的苹果新款Pro满足BootCampAssistant和Windows10的安装要求。
二、创建Windows分区和安装Windows10
4.打开BootCampAssistant:进入"应用程序"文件夹,在"实用工具"中找到并打开BootCampAssistant。
5.分区:选择"创建Windows10或更高版本的安装媒体"和"下载最新的Windows支持软件",点击"继续"。
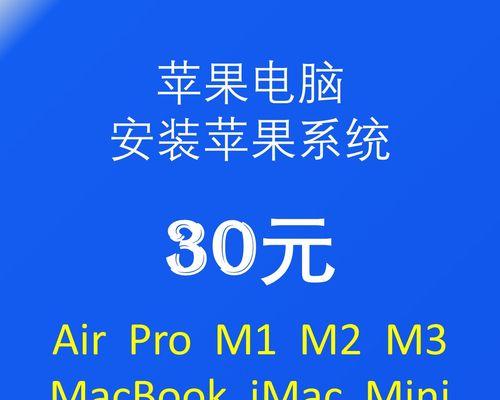
6.确定分区大小:选择适当的Windows分区大小,然后点击"安装"。
7.安装Windows10:将Windows10安装介质插入苹果新款Pro,点击"继续",然后按照指示完成安装过程。
三、安装Windows支持软件
8.运行BootCampAssistant:完成Windows10安装后,在Windows系统中运行BootCampAssistant。
9.安装Windows支持软件:根据提示,下载并安装BootCampAssistant提供的Windows支持软件。
四、切换操作系统
10.启动MacOS或Windows:重启苹果新款Pro时,按住"Option"键,选择启动MacOS或Windows系统。
11.默认操作系统:在MacOS中打开"系统偏好设置",点击"启动磁盘",选择默认启动系统。
五、Windows和MacOS间切换
12.使用BootCamp控制面板:在Windows系统中,使用BootCamp控制面板可以方便地切换回MacOS系统。
13.使用启动盘:重启苹果新款Pro时,按住"Option"键,选择要启动的操作系统。
六、注意事项和常见问题
14.安全备份:在进行任何操作前,请务必备份你的重要数据。
15.常见问题解决:遇到安装中的问题,可以在Apple官网或相关社区寻找解决方案。
通过以上的步骤,你已经成功在苹果新款Pro上安装了Windows10,并且可以轻松地在MacOS和Windows之间切换。这样一来,你可以在同一台设备上体验到两种不同操作系统的优势,提升工作和娱乐的便利性。现在,快去尝试吧!
作者:游客本文地址:https://63n.cn/post/6721.html发布于 2024-12-28
文章转载或复制请以超链接形式并注明出处63科技网
