如何使用非UEFI启动U盘装系统(解决无法通过UEFI启动U盘安装操作系统的问题)
在安装操作系统时,很多用户遇到了无法通过UEFI启动U盘的问题。本文将介绍如何解决这个问题,通过非UEFI启动U盘成功安装操作系统。

1.UEFI与非UEFI启动的区别
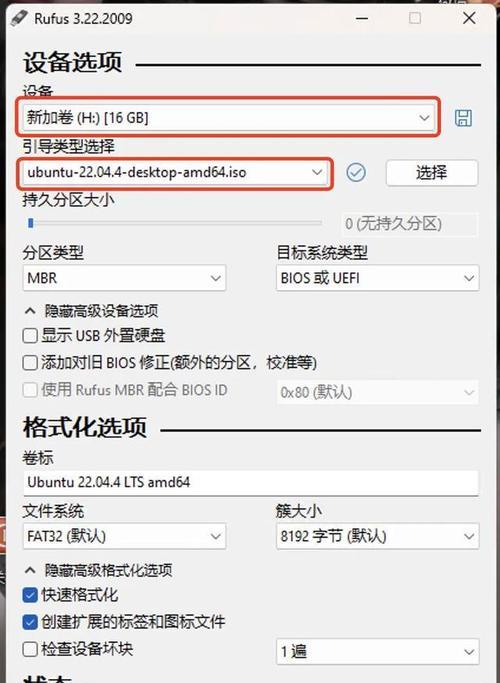
UEFI(UnifiedExtensibleFirmwareInterface)是一种用于代替传统BIOS的固件接口标准,而非UEFI则指的是传统的BIOS方式。了解二者的区别对于解决问题很有帮助。
2.准备非UEFI启动U盘
我们需要准备一个可以支持非UEFI启动的U盘,具体操作包括选择合适的U盘、格式化U盘并制作启动盘。
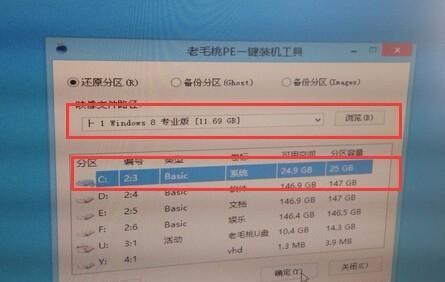
3.进入BIOS设置
在开始安装系统之前,我们需要进入电脑的BIOS设置界面,以便调整启动选项。具体步骤包括重启电脑、按下相应的快捷键进入BIOS设置界面。
4.修改启动顺序
在BIOS设置界面中,我们需要将非UEFI启动的优先级调整到最高,以确保电脑首先尝试非UEFI启动。
5.确定非UEFI启动设备
在启动顺序设置完成后,我们需要在BIOS设置界面中找到非UEFI启动设备的选项,并将其设置为首选。
6.保存设置并退出
在修改完相关设置后,我们需要保存设置并退出BIOS设置界面,使修改生效。具体操作包括选择保存选项、确认保存并退出。
7.插入非UEFI启动U盘
确保所有的设置已保存后,我们可以插入准备好的非UEFI启动U盘。
8.重启电脑
插入U盘后,我们需要重新启动电脑,并等待电脑自动从非UEFI启动U盘启动。
9.进入非UEFI启动模式
在重启过程中,电脑会识别到U盘并尝试从中启动。我们需要按下相应的快捷键进入非UEFI启动模式。
10.开始安装操作系统
进入非UEFI启动模式后,我们可以开始按照常规流程安装操作系统。
11.完成操作系统安装
在安装过程中,按照提示进行操作,直到操作系统安装完成。
12.重启电脑并进入新系统
安装完成后,我们需要重新启动电脑,并进入刚刚安装的操作系统。
13.检查系统正常运行
进入新系统后,我们需要检查各项功能是否正常运行,如网络、声音等。
14.解决可能遇到的问题
在安装过程中,可能会遇到一些问题,如无法识别硬盘、驱动不兼容等。本节将介绍如何解决这些问题。
15.
通过本文的方法,我们成功解决了无法通过UEFI启动U盘装系统的问题,并顺利安装了操作系统。希望本文对您有所帮助。
本文介绍了如何通过非UEFI启动U盘成功安装操作系统。从准备非UEFI启动U盘到调整BIOS设置,再到进入非UEFI启动模式和完成操作系统安装,我们详细介绍了每个步骤的操作方法。希望本文对那些遇到无法通过UEFI启动U盘的用户有所帮助。
作者:游客本文地址:https://63n.cn/post/6636.html发布于 2024-12-24
文章转载或复制请以超链接形式并注明出处63科技网
