以U盘制作Win10系统安装盘(详解U盘制作Win10系统安装盘的步骤和要点)
随着计算机技术的发展,使用U盘来制作系统安装盘已经成为了一种常见的方式。特别是在安装Windows10系统时,使用U盘制作安装盘比传统的光盘安装更加方便和快捷。本文将详细介绍如何使用U盘来制作Win10系统安装盘,以帮助读者轻松安装Windows10系统。
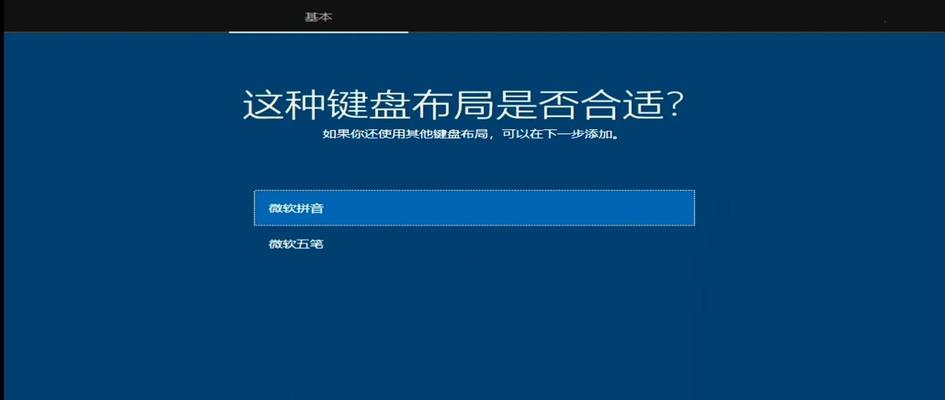
1.准备工作
在开始制作U盘启动盘之前,我们需要准备一台可用的计算机、一个空白的U盘以及一个可用的Win10系统镜像文件。
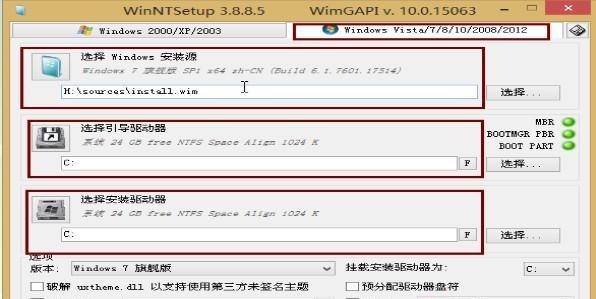
2.格式化U盘
将U盘插入计算机,并用管理员权限打开计算机的磁盘管理工具。选择U盘对应的磁盘,右键点击并选择“格式化”,然后按照默认设置格式化U盘。
3.下载Win10系统镜像文件

在浏览器中搜索并下载最新版本的Windows10系统镜像文件,确保选择与自己计算机硬件兼容的版本。
4.安装Rufus工具
打开浏览器,搜索并下载Rufus工具。Rufus是一款功能强大的制作U盘启动盘的工具,下载完成后进行安装。
5.打开Rufus工具
双击打开安装好的Rufus工具,然后将U盘插入计算机。Rufus会自动检测到插入的U盘,并在“设备”选项中显示。
6.选择Win10系统镜像文件
在Rufus工具中,点击“选择”按钮,浏览并选择之前下载好的Win10系统镜像文件。
7.设置U盘启动方式
在“分区方案”选项中,选择“MBR”作为分区类型。在“文件系统”选项中,选择“FAT32”。确保其他选项都按照默认设置。
8.开始制作U盘启动盘
点击Rufus工具界面中的“开始”按钮,开始制作U盘启动盘。这个过程可能需要一些时间,请耐心等待。
9.制作完成提示
当Rufus工具显示制作完成的提示时,说明U盘启动盘制作成功。
10.调整计算机启动顺序
在需要安装Windows10的计算机中,重启并进入BIOS设置界面。在BIOS设置界面中,找到“启动顺序”或“BootOrder”选项,并将U盘启动顺序调整到第一位。
11.保存并退出BIOS设置
在BIOS设置界面中,保存对启动顺序的修改,并退出BIOS设置。
12.安装Windows10系统
重启计算机后,它将从U盘启动,进入Windows10系统安装界面。按照安装界面上的提示,进行系统安装。
13.安装完成
等待系统安装完成,根据提示进行必要的设置和配置。
14.移除U盘启动盘
在Windows10安装完成后,记得将U盘从计算机中拔出,以免影响正常的系统运行。
15.安装驱动和软件
根据自己的需求,安装相应的驱动程序和软件,以确保系统的正常运行和满足个性化需求。
通过使用U盘制作Win10系统安装盘,我们可以方便快捷地安装Windows10系统。只需准备好U盘、Win10系统镜像文件以及Rufus工具,按照步骤进行操作,就能轻松完成系统安装。记得在安装完成后调整计算机的启动顺序,并及时移除U盘启动盘,以免对系统的正常运行产生影响。
作者:游客本文地址:https://63n.cn/post/6623.html发布于 2024-12-23
文章转载或复制请以超链接形式并注明出处63科技网
