苹果笔记本使用U盘安装系统教程(轻松学会在苹果笔记本上使用U盘安装系统的方法)
众所周知,苹果笔记本在安装系统方面比较特殊,不能像普通电脑一样直接通过U盘进行安装。然而,有许多情况下我们需要重新安装系统,比如升级版本或遇到故障。本教程将详细介绍如何在苹果笔记本上使用U盘安装系统的方法,让您轻松解决系统安装问题。
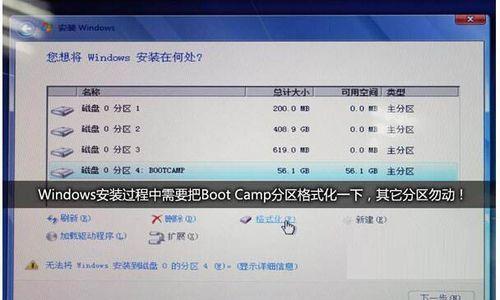
准备工作
在开始之前,我们需要准备一台苹果笔记本电脑和一个符合系统要求的U盘。
选择合适的系统版本
根据您的需求和苹果官方支持的最新版本,选择一个合适的系统版本下载。

下载安装器
在苹果官方网站上下载系统安装器,并确保下载的文件完整和无损坏。
制作可引导U盘
使用制作启动盘的软件,将U盘格式化并制作成可引导的安装盘。
设置U盘为启动设备
在苹果笔记本电脑上,进入系统设置,选择启动磁盘,并将U盘设为首选启动设备。

重启电脑
将制作好的U盘插入苹果笔记本电脑,并重新启动电脑。
选择安装选项
在U盘启动后,选择适当的安装选项,比如重新安装系统或清除磁盘并安装系统。
等待系统安装
根据系统版本和硬件配置的不同,等待系统安装完成需要一定的时间。
设置系统配置
按照提示进行系统配置,包括选择时区、输入账户信息等。
等待系统初始化
系统安装完成后,等待系统初始化,并根据需要进行必要的更新和软件安装。
恢复个人数据
如果您在重新安装系统之前备份了个人数据,现在可以将其恢复到新系统中。
完善系统设置
根据个人需求,完善系统设置,包括网络连接、隐私设置、外设配置等。
备份系统
为了避免未来数据丢失,及时进行系统备份是非常重要的,可以使用TimeMachine等工具。
解决常见问题
如果在系统安装过程中遇到问题,可以参考苹果官方文档或社区提供的解决方案。
系统安装完成
恭喜您,现在您已成功在苹果笔记本上使用U盘安装了新系统!享受全新的操作体验吧!
通过本教程,您已经学会了如何在苹果笔记本上使用U盘安装系统的方法。虽然相比普通电脑略有复杂,但只要按照步骤进行,您就可以轻松解决系统安装的问题。希望本教程对您有所帮助!
作者:游客本文地址:https://63n.cn/post/66.html发布于 2024-01-21
文章转载或复制请以超链接形式并注明出处63科技网
