Win7DNS修改教程(简明易懂的Win7DNS配置教程,快速解决网络访问受阻问题)
随着互联网的快速发展,网络访问已经成为了我们日常生活中不可或缺的一部分。然而,在使用Windows7操作系统的过程中,我们可能会遇到一些网络访问受阻的问题。这时,修改DNS设置就成为了解决问题的有效方法。本文将详细介绍如何在Win7系统中改变DNS设置,帮助读者快速解决网络访问问题。
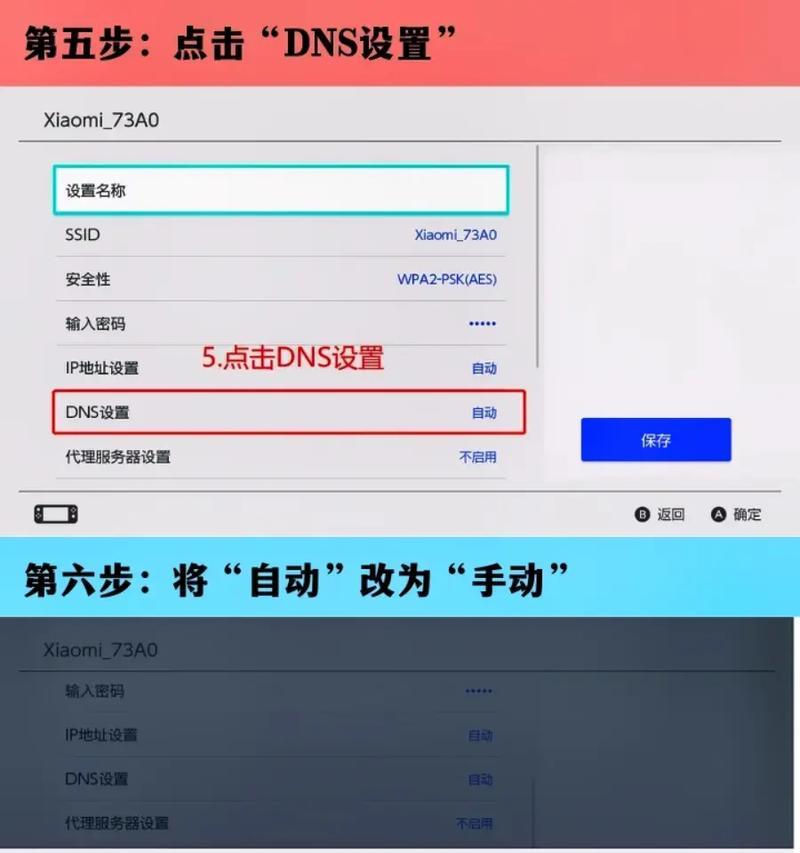
1.检查网络连接状态
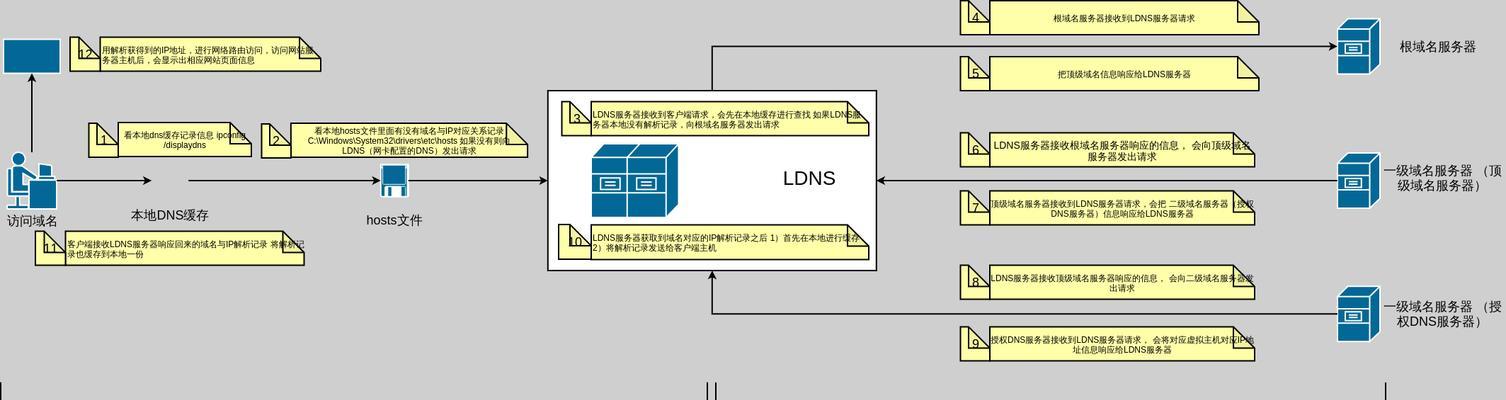
当我们遇到网络访问问题时,首先要检查我们的网络连接状态是否正常。确保电脑与路由器或者调制解调器之间的连接没有问题。
2.理解DNS(DomainNameSystem)的作用
DNS是一种将域名转换为IP地址的系统,它在我们浏览网页、发送电子邮件等网络活动中起到了重要的作用。通过修改DNS设置,我们可以自定义解析域名的服务器。
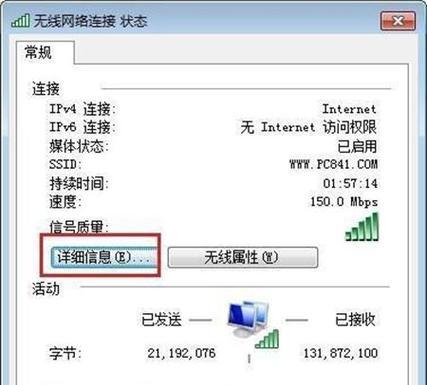
3.打开网络和共享中心
在开始菜单中点击“控制面板”,然后选择“网络和共享中心”。在这个窗口中,我们可以进行网络设置和配置。
4.进入网络适配器设置界面
在“网络和共享中心”窗口中的左侧导航栏中,点击“更改适配器设置”。在这个界面中,我们可以看到所有的网络适配器。
5.右键单击需要修改的网络连接
在打开的“更改适配器设置”界面中,找到需要修改DNS设置的网络连接,然后右键单击该连接。
6.选择“属性”
在右键菜单中选择“属性”。这将打开一个新的窗口,显示该网络连接的属性和设置。
7.找到并选中“Internet协议版本4(TCP/IPv4)”
在“属性”窗口中,找到并选中“Internet协议版本4(TCP/IPv4)”,然后点击“属性”按钮。这将打开一个新的窗口,我们可以在其中进行具体的DNS设置。
8.选择“使用下面的DNS服务器地址”
在打开的“Internet协议版本4(TCP/IPv4)属性”窗口中,选择“使用下面的DNS服务器地址”。
9.输入首选DNS服务器地址
在“首选DNS服务器”文本框中输入想要设置的DNS服务器地址。这里可以使用一些公共的DNS服务器地址,如谷歌的8.8.8.8或者阿里巴巴的223.5.5.5。
10.输入备用DNS服务器地址
在“备用DNS服务器”文本框中输入备用的DNS服务器地址。如果首选的DNS服务器无法访问,系统将会自动使用备用的DNS服务器。
11.确认并保存设置
输入完DNS服务器地址后,点击“确定”按钮保存设置。然后再点击“关闭”按钮关闭所有窗口。
12.刷新网络连接
在完成DNS设置后,我们需要刷新一下网络连接,以便使新的设置生效。可以通过重启网络适配器或者重启电脑来实现。
13.检查网络访问是否恢复正常
在完成上述步骤后,我们需要检查一下网络访问是否恢复正常。可以尝试打开网页、发送电子邮件等操作来确认问题是否得到解决。
14.修改其他网络连接
如果我们有多个网络连接,而不仅仅是有线连接,我们还需要对其他网络连接进行相同的DNS设置步骤。
15.寻求其他解决方法
如果通过修改DNS设置仍无法解决网络访问问题,那可能是其他原因导致的。此时,我们可以尝试寻求其他解决方法,比如检查防火墙设置、更新驱动程序等。
通过本文的教程,我们学习了如何在Windows7系统中改变DNS设置,从而解决网络访问受阻的问题。只需要简单的几个步骤,我们就可以自定义解析域名的服务器,享受流畅的网络访问体验。希望本文对读者能有所帮助!
作者:游客本文地址:https://63n.cn/post/6596.html发布于 2024-12-22
文章转载或复制请以超链接形式并注明出处63科技网
