如何使用惠普U盘启动系统安装Win7系统(详细教程及注意事项)
在电脑安装操作系统的过程中,我们通常会使用光盘或者U盘进行系统的安装。而使用惠普U盘启动系统安装Win7系统,可以更方便快捷地完成安装过程。本文将详细介绍使用惠普U盘启动系统安装Win7系统的步骤,并提供一些注意事项,帮助读者轻松完成安装。
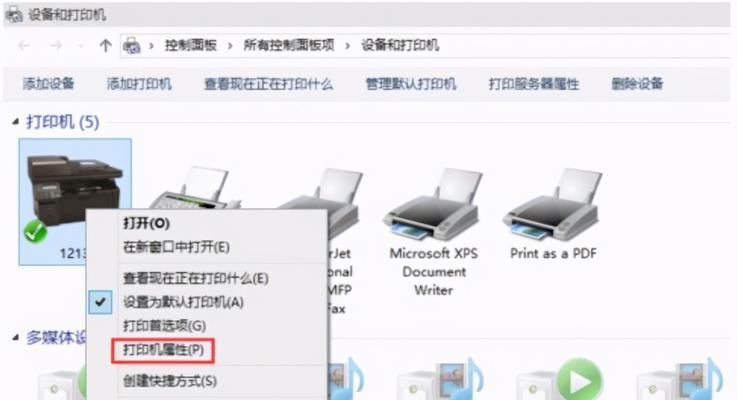
准备工作
确保你已经准备好了一台运行正常的电脑、一个惠普U盘和Win7系统的安装文件。同时,将惠普U盘插入到电脑的USB接口上。
制作启动盘
打开电脑上的U盘启动制作工具,选择惠普U盘作为启动设备,并选择Win7系统的安装文件所在的路径。点击制作按钮,等待制作完成。

设置电脑启动顺序
重启电脑,并进入BIOS设置界面(通常按下Del或F2键)。在“Boot”或“启动”选项中,将惠普U盘设为第一启动设备,并保存设置后退出BIOS。
重新启动电脑
重新启动电脑,此时系统会自动从惠普U盘启动,进入Win7系统的安装界面。
选择语言和区域
在安装界面中,选择你想要安装的语言和区域,并点击“下一步”。

点击安装按钮
在安装界面中,点击“安装”按钮,开始进行Win7系统的安装过程。
同意许可协议
阅读并同意许可协议后,勾选“我接受许可条款”,然后点击“下一步”。
选择安装类型
根据你的需求和电脑硬件情况,选择适合的安装类型,如“升级”或“自定义”,然后点击“下一步”。
选择安装位置
如果你选择了自定义安装类型,接下来需要选择Win7系统的安装位置。你可以选择已有分区进行安装,或者创建新的分区。点击“下一步”继续。
等待安装完成
系统将自动进行安装过程,并在此期间重启电脑数次。请耐心等待,直到系统安装完成。
设置用户名和密码
在安装完成后,系统会要求你设置一个用户名和密码。请根据提示进行设置,并点击“下一步”。
选择电脑名称
为你的电脑选择一个名称,并点击“下一步”。
安装驱动程序
安装完成后,系统会自动检测并安装电脑所需的驱动程序。请耐心等待安装过程完成。
完成安装
安装驱动程序后,系统将自动重启电脑。稍等片刻,你将看到Win7系统的欢迎界面,表示安装已经成功完成。
注意事项
在使用惠普U盘启动系统安装Win7系统的过程中,需要确保电脑和U盘的稳定连接,避免操作过程中意外断电等情况。在安装过程中,应留意系统可能会提示一些需要确认或输入的信息,务必按照指示操作。
通过本文的教程,我们详细介绍了如何使用惠普U盘启动系统安装Win7系统的步骤,并提供了一些注意事项。相信读者们可以通过这个教程轻松完成Win7系统的安装,享受到新系统带来的便利与功能。
作者:游客本文地址:https://63n.cn/post/6565.html发布于 2024-12-20
文章转载或复制请以超链接形式并注明出处63科技网
