手把手教你使用Ghost手动备份系统(详细步骤带你完成系统备份,保障数据安全)
在日常使用计算机的过程中,我们经常会遇到系统崩溃、文件丢失等问题。为了保障数据安全,进行定期的系统备份是非常必要的。而Ghost手动备份系统是一个非常高效、方便的备份工具。本文将带你一步步完成Ghost手动备份系统的操作,保护你的数据安全。

标题和
1.安装Ghost软件
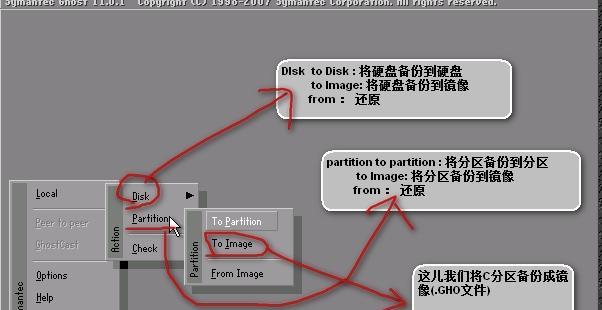
在备份系统之前,首先需要下载和安装Ghost软件。打开浏览器,搜索Ghost软件官方网站,下载适用于你的操作系统版本的软件安装包。
2.运行Ghost软件
安装完成后,双击打开Ghost软件。在主界面上点击"新建备份任务",进入备份设置界面。
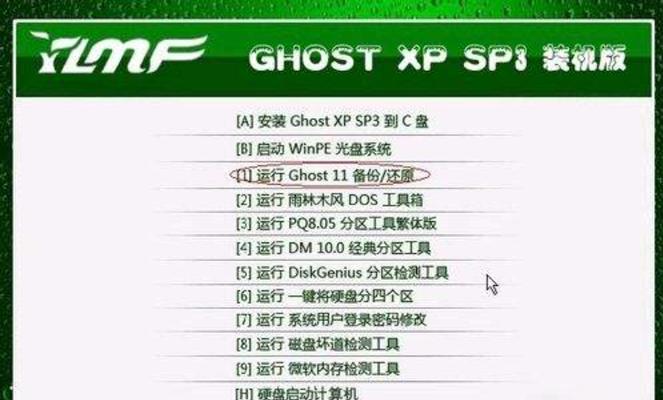
3.选择备份类型
在备份设置界面,可以选择完整备份、增量备份或差异备份等不同的备份类型。根据实际需求选择相应的备份类型,并点击下一步按钮。
4.选择备份源和目标
在这一步中,需要选择要备份的系统所在的分区作为备份源,以及备份文件的存储位置作为备份目标。点击浏览按钮选择分区和目标文件夹,并点击下一步。
5.设置备份任务名称和描述
在这一步中,可以为备份任务设置一个易于识别的名称和描述,方便后续查找和管理。输入相应信息后,点击下一步。
6.预览备份设置
在这一步中,可以预览备份任务的设置,包括备份类型、备份源、备份目标、备份任务名称和描述等。确认无误后,点击下一步。
7.开始备份
在开始备份之前,可以选择是否压缩备份文件以节省空间。点击开始按钮后,Ghost软件会自动开始备份过程,并显示备份进度。
8.备份完成提示
当备份完成时,Ghost软件会弹出提示窗口。点击确定后,可以关闭备份任务界面。
9.备份文件验证
在备份完成后,为了确保备份文件的完整性和可用性,建议进行备份文件的验证。打开Ghost软件,进入主界面,点击"验证"按钮,在弹出的对话框中选择要验证的备份文件,并点击确定。
10.还原系统
当系统发生故障或需要恢复到之前的状态时,可以使用Ghost软件进行系统还原。在Ghost主界面上选择"还原系统",按照提示选择备份文件和还原目标分区,点击开始按钮即可开始系统还原。
11.备份计划设置
为了保障数据安全,建议定期进行系统备份。在Ghost软件中可以设置备份计划,自动执行备份任务。进入主界面,点击"备份计划"按钮,按照提示设置备份计划的时间和频率,并点击保存。
12.备份文件的管理与删除
在完成备份任务后,为了释放磁盘空间,需要对备份文件进行管理和删除。打开Ghost软件,进入主界面,点击"管理备份文件"按钮,选择要删除的备份文件并点击删除按钮。
13.常见问题与解决方法
在使用Ghost手动备份系统的过程中,可能会遇到一些问题。本节将列举一些常见问题,并提供解决方法,帮助你顺利完成备份操作。
14.备份系统的注意事项
在进行系统备份时,有一些注意事项需要注意,以确保备份过程的顺利进行。本节将介绍一些备份系统的注意事项,帮助你避免一些常见的错误操作。
15.
通过本文的教程,你已经学会了如何使用Ghost手动备份系统来保障数据安全。希望本文对你有所帮助,并能够让你在备份系统时更加得心应手。记住,定期备份系统是保障数据安全的重要步骤,不要忽视它的重要性。
作者:游客本文地址:https://63n.cn/post/6481.html发布于 2024-12-16
文章转载或复制请以超链接形式并注明出处63科技网
