如何使用台式电脑联网(详细教程及技巧,网络配置与连接一键掌握)
随着互联网的快速发展,台式电脑作为我们日常生活和工作中必不可少的工具之一,联网已经成为了使用台式电脑的基本需求。然而,对于一些刚接触台式电脑的新手来说,如何正确地进行网络配置和连接却是一个有些困扰的问题。本文将以台式电脑联网教程为主题,为大家分享一些实用的技巧和步骤,帮助大家轻松掌握联网的方法。
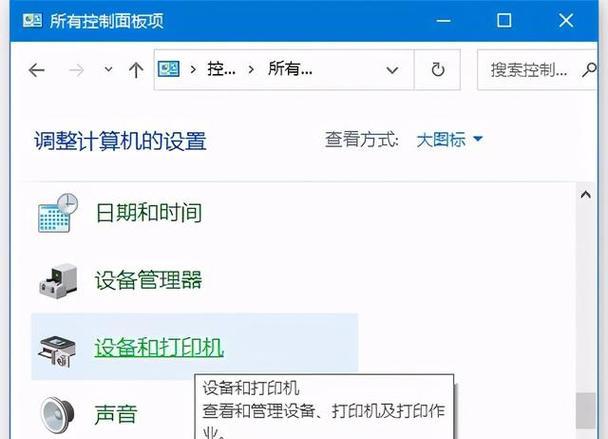
检查硬件设备
在开始网络配置之前,首先需要检查台式电脑的硬件设备是否齐全。确保网线连接端口、无线网卡等设备正常工作,确保有可用的网络信号。
了解网络类型
在进行网络配置之前,需要了解家庭网络的类型。一般来说,家庭网络有两种类型:有线和无线。有线网络需要通过网线连接路由器和电脑,而无线网络则可以通过无线信号进行连接。
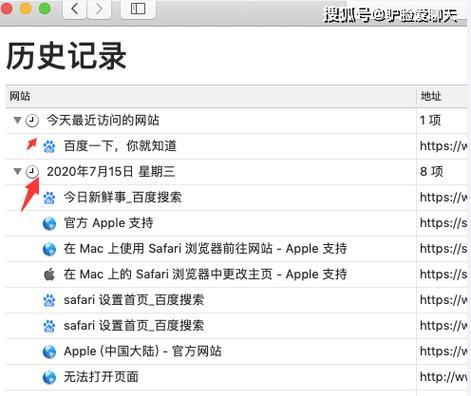
设置无线网络
如果选择使用无线网络连接,需要在台式电脑上进行无线网络设置。在任务栏右下角找到网络图标,点击右键选择“打开网络和Internet设置”,进入网络和Internet设置界面。在左侧选择“Wi-Fi”,打开Wi-Fi功能并搜索可用的无线网络。
选择可用的无线网络
在Wi-Fi设置界面中,会显示出可用的无线网络列表。点击选择你要连接的无线网络,并输入密码进行连接。确认无线网络连接成功后,就可以开始享受无线上网的便利了。
有线网络连接
对于有线网络连接,需要将台式电脑通过网线与路由器连接。找到路由器的一个可用网口,然后将一端插入路由器,另一端插入电脑的有线网络接口。完成插入后,台式电脑即可通过有线方式连接到互联网。

配置网络IP地址
在完成网络连接后,需要对电脑进行网络IP地址配置。右键点击桌面左下角的Windows图标,选择“运行”,输入“cmd”并回车进入命令提示符界面。在命令提示符中输入“ipconfig”命令,查看当前网络配置信息。
配置DNS服务器
如果需要手动配置DNS服务器,可以在命令提示符中输入“ipconfig/all”,查看DNS服务器的IP地址。在控制面板的网络和Internet设置中,点击“更改适配器选项”,右键选择正在使用的网络连接,点击“属性”,在弹出的窗口中选择“Internet协议版本4(TCP/IPv4)”,点击“属性”进行DNS服务器的手动配置。
防火墙设置
为了保障网络安全,防火墙设置也是必不可少的一步。在控制面板中找到“WindowsDefender防火墙”,进入防火墙设置界面。选择“允许应用通过WindowsDefender防火墙”,然后点击“更改设置”进行相关的防火墙配置。
安装安全软件
为了进一步提升网络安全性,安装一款可靠的安全软件也是非常重要的。选择一款具有实时保护功能的安全软件,定期进行系统和病毒扫描,确保台式电脑的网络环境更加安全。
优化网络连接
在完成网络配置后,我们还可以进行一些优化操作,以提高网络连接的稳定性和速度。例如,清理电脑垃圾文件、优化浏览器设置、关闭无关程序等,都可以对网络连接产生积极的影响。
适当使用代理服务器
如果需要对网络进行匿名访问或解决某些特殊问题,可以考虑使用代理服务器。在Internet设置中找到“局域网设置”,勾选“使用代理服务器”,然后输入代理服务器的IP地址和端口号。
检查网络速度
在完成网络连接后,我们可以使用一些网速测试工具,如Speedtest等,来测试网络连接的速度。根据测试结果,可以判断网络连接是否稳定,以及是否需要进行进一步优化。
网络故障排除
在网络连接过程中,有可能会遇到一些故障和问题。例如,无法连接网络、网速慢等。对于这些问题,我们可以尝试重启电脑和路由器,检查网线是否连接正常,或者联系网络服务提供商寻求帮助。
保持网络安全
在使用台式电脑联网的同时,我们也应该注意保护个人隐私和信息安全。不轻易泄露个人信息,定期更新操作系统和安全软件,避免点击可疑链接和下载未知软件等,都是保持网络安全的重要措施。
通过本文的教程,我们详细介绍了如何使用台式电脑进行联网的步骤和技巧。无论是无线还是有线网络连接,只要按照以上步骤进行正确配置,就可以轻松实现联网。同时,我们也强调了网络安全的重要性,并分享了一些优化网络连接和排除故障的方法。希望本文能帮助大家更好地使用台式电脑进行联网。
作者:游客本文地址:https://63n.cn/post/6463.html发布于 2024-12-15
文章转载或复制请以超链接形式并注明出处63科技网
