Excel中的单元格冻结设置及使用技巧(提高工作效率,轻松应对大数据处理)
在处理大量数据时,Excel是一款非常常用的电子表格软件。然而,当数据量庞大时,用户常常会感到困扰,需要频繁滚动以查看不同部分的数据。这时,单元格冻结功能就可以派上用场了。本文将介绍Excel中单元格冻结的设置步骤以及一些使用技巧,帮助读者提高工作效率,轻松应对大数据处理。
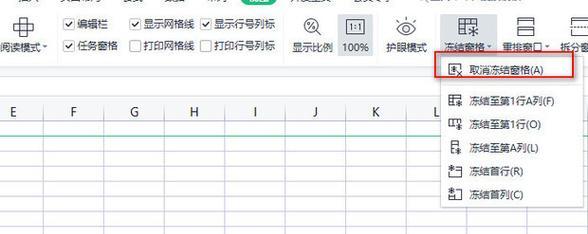
1.单元格冻结的作用及好处
单元格冻结是Excel中的一项重要功能,它可以将某些行或列固定在窗口中的某个位置,使其在滚动表格时保持可见,从而方便用户查看不同部分的数据。使用单元格冻结可以提高工作效率,减少频繁滚动的时间浪费。
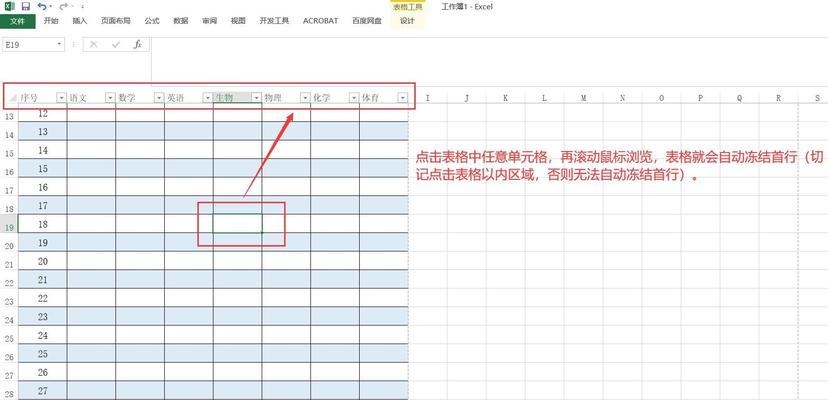
2.如何进行单行或单列冻结
单行或单列冻结是最简单的冻结操作,只需要选中要冻结的行或列,然后在Excel的视图选项卡中找到“冻结窗格”功能,并选择“冻结行”或“冻结列”即可。冻结后,选中的行或列将一直保持在表格的顶部或左侧。
3.如何进行多行或多列冻结
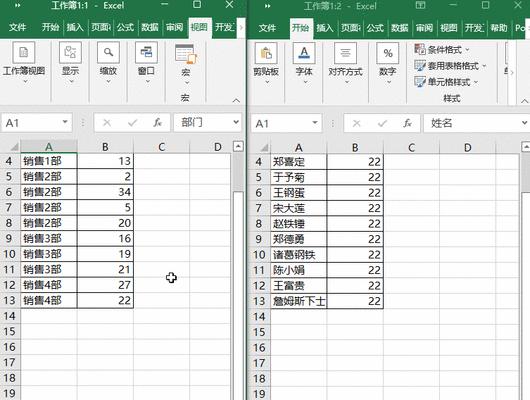
若需要冻结多行或多列,可以通过选中要冻结的行或列的下方或右侧单元格,然后在Excel的视图选项卡中找到“冻结窗格”功能,并选择“冻结拆分窗格”或“冻结部分行/列”来实现。这样,选中的行或列及其上方或左侧的内容都将保持可见。
4.如何取消单元格冻结
当不再需要单元格冻结时,可以在Excel的视图选项卡中找到“冻结窗格”功能,并选择“取消冻结”来取消已有的冻结设置。
5.如何调整冻结的行数和列数
Excel还提供了灵活的设置选项,可以根据实际需要调整冻结的行数和列数。只需将鼠标放在冻结行或列的分界线上,光标变成双箭头后,点击并拖动即可调整。
6.如何同时冻结行和列
有时候,用户希望同时冻结行和列,使得某些特定的单元格一直保持在屏幕的左上角。这时,只需选中要冻结的行和列的交叉点单元格,然后在Excel的视图选项卡中找到“冻结窗格”功能,并选择“冻结拆分窗格”即可。
7.如何取消部分行或列的冻结
若只需要取消部分行或列的冻结,可以通过选中冻结行或列的下方或右侧单元格,然后在Excel的视图选项卡中找到“冻结窗格”功能,并选择“取消冻结拆分窗格”或“取消冻结部分行/列”来实现。
8.使用“冻结窗格”提高数据对比效率
冻结窗格功能不仅可以用来提高数据查看效率,还可以用于数据对比。通过冻结相关的行或列,可以在滚动时保持对比数据的可见性,方便快速比较。
9.使用“冻结窗格”优化数据输入体验
在大数据输入时,常常需要填写很长的表格。通过合理设置冻结行和列,可以使标题行和列始终可见,从而更好地把握数据输入的准确性和一致性。
10.使用“冻结窗格”辅助制作复杂公式
有时候,需要制作包含复杂公式的表格。通过冻结相关的行或列,可以在滚动时保持公式的可见性,方便检查和修改。
11.使用“冻结窗格”进行打印设置
在打印大型表格时,往往需要在每页中包含标题行或列。通过冻结相关的行或列,可以确保标题在每页上都出现,提升打印效果。
12.使用“冻结窗格”进行数据筛选
通过冻结部分行或列,可以保持筛选结果的可见性,方便查看和分析筛选后的数据。
13.使用“冻结窗格”进行PivotTable分析
在PivotTable分析中,经常需要滚动表格以查看更多数据。通过冻结行和列,可以始终保持PivotTable的行标签和列标签可见,方便对数据进行深入分析。
14.常见问题解答及技巧分享
本节将回答一些读者常见的问题,如如何冻结多个窗格、如何调整冻结窗格的宽度和高度、如何将冻结设置应用到多个工作表等,并分享一些使用单元格冻结的技巧。
15.
通过本文的介绍,读者已经了解了Excel中单元格冻结的设置步骤及使用技巧。单元格冻结功能可以帮助用户更加高效地处理大量数据,提高工作效率。在实际应用中,读者可以根据不同需求合理运用单元格冻结,轻松应对各类数据处理任务。
作者:游客本文地址:https://63n.cn/post/6430.html发布于 2024-12-13
文章转载或复制请以超链接形式并注明出处63科技网
