关闭UEFI(一步步教你关闭UEFI模式,解决Windows无法安装及启动问题)
在使用电脑过程中,我们有时会遇到一些启动问题,其中一种常见的问题是由于UEFI模式的开启而导致无法安装或启动Windows操作系统。本文将为您提供一个简单的教程,教您如何关闭UEFI模式,解决电脑启动问题。

文章目录:
1.了解UEFI与传统BIOS之间的区别
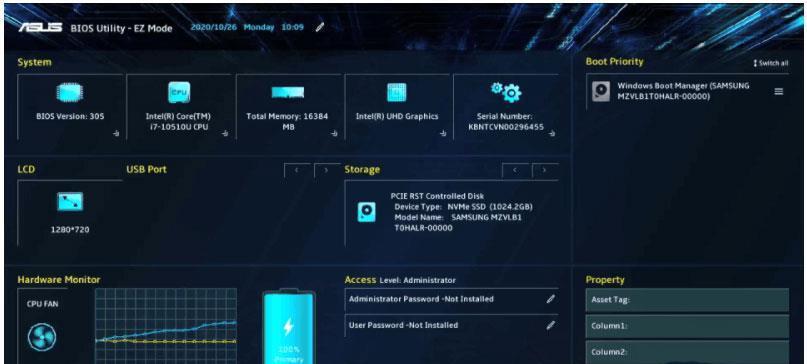
UEFI(统一扩展固件接口)是一种新的计算机引导方式,相比传统的BIOS(基本输入/输出系统),它提供更高的安全性和更快的启动速度。但有时,UEFI模式也会导致某些问题。
2.UEFI模式导致Windows无法安装的原因
UEFI模式下,Windows操作系统需要使用GPT(全局磁盘分区表)而不是传统的MBR(主引导记录)来分区。如果您试图在UEFI模式下安装Windows时出现错误提示,那么可能是由于GPT分区不存在或不兼容所致。
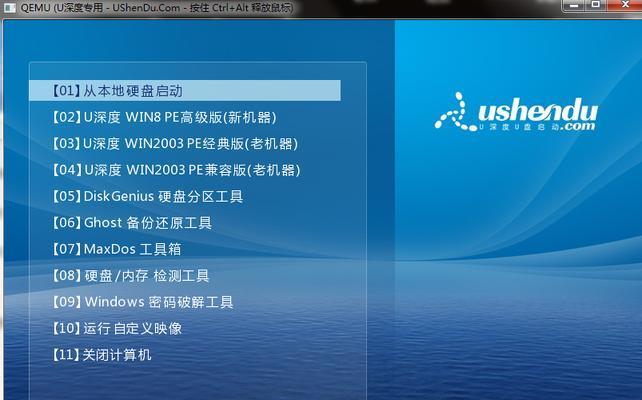
3.步骤一:进入计算机的BIOS设置
要关闭UEFI模式,首先需要进入计算机的BIOS设置。您可以在开机时按下特定的键(通常是F2、Delete或F12),进入计算机的BIOS界面。
4.步骤二:找到引导设置选项
在BIOS界面中,找到与引导设置相关的选项。这可能被称为“启动”、“引导”或类似的名称。
5.步骤三:切换到传统BIOS模式
在引导设置选项中,找到UEFI模式并将其切换为传统的BIOS模式。这可能需要您选择“LegacyBIOS”、“CSM模式”或类似的选项。
6.步骤四:保存更改并退出
在完成UEFI模式切换后,确保将更改保存,并选择退出BIOS设置。您的计算机将重新启动,进入传统BIOS模式。
7.步骤五:安装Windows操作系统
现在,您可以尝试重新安装Windows操作系统。在传统BIOS模式下,您应该能够顺利进行安装,而无需担心UEFI模式相关的问题。
8.UEFI模式导致Windows无法启动的原因
UEFI模式有时也会导致已安装的Windows操作系统无法启动,可能是由于启动顺序、引导文件损坏或其他设置问题。
9.步骤一:进入计算机的BIOS设置
同样,要解决UEFI模式导致的Windows无法启动问题,您需要进入计算机的BIOS设置,通过特定键进入BIOS界面。
10.步骤二:检查引导顺序设置
在BIOS界面中,找到与引导顺序相关的选项。确保将Windows引导项排在第一位,以确保计算机能够从Windows启动。
11.步骤三:修复启动文件
如果您的Windows启动文件损坏,您可以尝试使用Windows安装媒体修复工具修复启动文件,以使计算机能够重新启动。
12.步骤四:恢复默认BIOS设置
有时,在UEFI模式下进行的某些更改可能会导致Windows无法启动。在此情况下,恢复默认的BIOS设置可能会解决问题。
13.步骤五:联系技术支持
如果您尝试了以上步骤仍无法解决问题,建议联系计算机制造商或技术支持,获取更多专业帮助和建议。
14.关闭UEFI模式的注意事项
关闭UEFI模式可能会导致计算机的某些功能不可用,例如安全启动和快速启动。在关闭前,请确保您了解关闭UEFI模式可能带来的后果。
15.通过本文提供的简单教程,您可以轻松地关闭UEFI模式,解决电脑启动问题,使您能够顺利安装或启动Windows操作系统。请注意,在进行任何BIOS设置更改之前,建议备份重要数据,以防止意外数据丢失。
作者:游客本文地址:https://63n.cn/post/6374.html发布于 2024-12-10
文章转载或复制请以超链接形式并注明出处63科技网
