如何使用U盘启动电脑系统(一步一步教你操作,轻松实现系统启动)
随着科技的不断发展,我们在使用电脑时经常遇到各种问题,例如系统崩溃、病毒感染等,这时候我们需要重新安装电脑系统来解决问题。而使用U盘启动电脑系统是一个方便快捷的方法,本文将详细介绍如何使用U盘启动电脑系统,让您轻松应对各种系统问题。

一、准备一枚可启动U盘
我们需要准备一枚容量足够大且可以启动的U盘。一般来说,16GB以上的U盘都可以满足需求。关键在于U盘的启动功能,可以在购买时咨询售货员或者通过查询产品说明书来确定。
二、备份重要数据
在操作之前,请务必备份您电脑中的重要数据。由于重新安装系统会将所有数据清空,所以备份工作非常重要。您可以将数据复制到其他存储设备中,如移动硬盘或云存储。
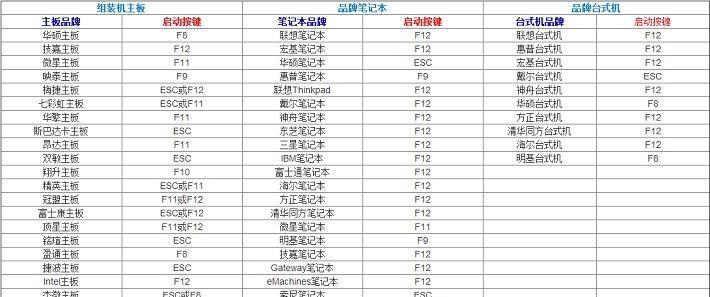
三、下载系统镜像文件
接下来,我们需要下载所需的系统镜像文件。您可以在官方网站或其他可靠的下载平台上找到适用于您的电脑型号和操作系统版本的镜像文件。下载完成后,请确保文件无损坏。
四、使用专业工具制作启动U盘
为了让U盘具备启动功能,我们需要使用专业的工具来制作启动U盘。常见的工具有Rufus、UltraISO等。选择一个您熟悉且可靠的工具,按照软件提供的步骤,将系统镜像文件写入U盘。
五、重启电脑并进入BIOS设置
在插入启动U盘后,重启电脑并进入BIOS设置。不同品牌的电脑,进入BIOS的方式可能有所不同,一般来说,在开机过程中按下F2、Delete或者F12键即可进入。
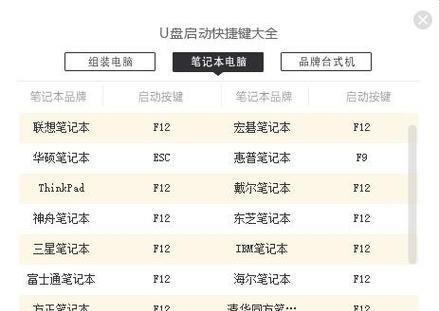
六、调整启动顺序
在BIOS设置中,我们需要将U盘调整为第一启动项。通过方向键选择"Boot"或"Startup"选项,并找到“BootOrder”或“BootDevicePriority”选项,将U盘移到首位。
七、保存设置并重启电脑
调整完启动顺序后,保存更改并退出BIOS设置。在保存时,系统会提示您确认更改,请按照指示进行操作。重新启动电脑,U盘将被自动识别并启动系统安装。
八、按照安装向导操作
系统启动后,将进入系统安装界面。根据安装向导的提示,选择语言、时间和区域设置等信息,并按照步骤进行操作。请注意,安装过程中可能会格式化硬盘,请确保之前备份的数据已转移至安全的存储设备。
九、等待系统安装完成
系统安装过程中会自动进行文件复制、安装驱动等操作,您只需要耐心等待。安装时间因电脑配置和系统版本不同而有所差异,一般在30分钟至1小时之间。
十、重启电脑并移除U盘
当系统安装完成后,您需要重启电脑。在重启前,请先将U盘拔出,以免影响下一次启动。按照系统提示重启电脑。
十一、登录和系统设置
重新启动后,您将进入登录界面。输入您的账号和密码登录系统。登录成功后,您可以根据个人需求进行系统设置,如网络连接、驱动更新等。
十二、恢复备份数据
在系统设置完成后,您可以根据之前备份的数据进行恢复。将之前备份的数据复制到对应位置即可。请注意,如果备份的数据较多,可能需要一定的时间来完成恢复。
十三、安装常用软件和驱动
系统安装完成后,我们还需要安装一些常用软件和驱动程序。例如浏览器、办公软件、杀毒软件等。同时,也要及时更新系统和驱动程序,以提高系统的稳定性和安全性。
十四、定期备份重要数据
为了避免系统故障导致数据丢失,建议您定期备份重要数据。可以使用U盘、移动硬盘或云存储等方式进行备份,确保数据的安全。
十五、
通过使用U盘启动电脑系统,我们可以轻松应对各种系统问题,实现系统的快速恢复和重新安装。只需准备好启动U盘,备份数据,按照步骤进行操作,即可完成系统启动。同时,记得定期备份重要数据,并保持系统和驱动的更新,以保证系统的稳定性和安全性。
作者:游客本文地址:https://63n.cn/post/6301.html发布于 2024-12-07
文章转载或复制请以超链接形式并注明出处63科技网
