Win10鼠标指针教程(如何以Win10更改鼠标指针,轻松打造个性化指针风格)
在Win10操作系统中,我们可以通过简单的步骤来更改鼠标指针样式,从而使其符合我们的个性化需求。本教程将详细介绍如何以Win10更改鼠标指针,并提供一些有趣的指针样式供选择。无论你是想让鼠标指针更加醒目,还是希望将其与桌面背景相匹配,本教程都能满足你的需求。
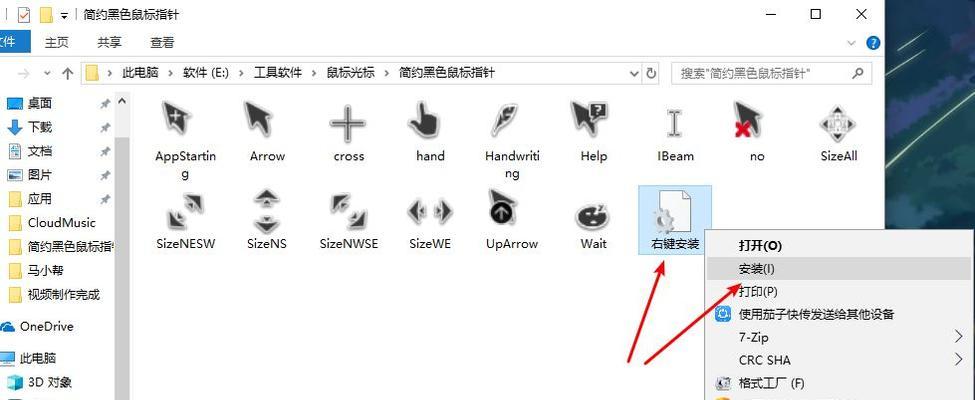
1.检查当前指针风格

在开始更改鼠标指针之前,首先需要检查当前的指针风格,以便更好地选择适合自己的样式。
2.打开鼠标属性设置
打开Win10的控制面板,点击“鼠标”选项,进入鼠标属性设置界面。
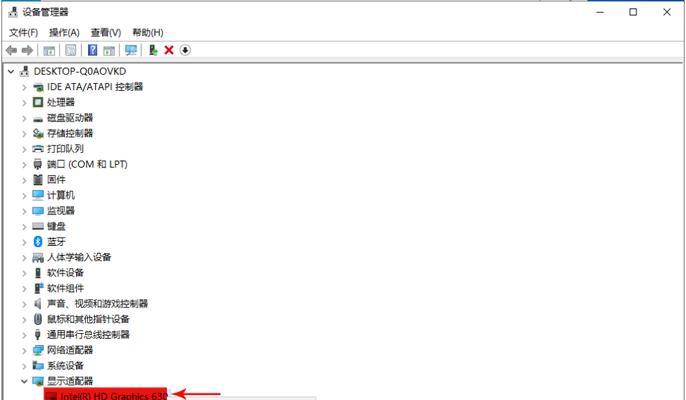
3.选择合适的指针方案
在“指针”选项卡中,你可以看到多种不同的指针方案。选择一个你喜欢的方案,或者点击“浏览”按钮添加自定义的指针样式。
4.调整指针大小和颜色
如果你觉得默认的指针大小不够合适,可以在“指针”选项卡中调整指针的大小。同时,你也可以选择不同的颜色来让指针更加突出。
5.添加自定义指针样式
如果你想使用自己设计的指针样式,可以点击“浏览”按钮,在文件浏览器中选择你喜欢的鼠标指针图像。
6.保存并应用更改
在完成所有调整后,点击“应用”按钮来保存你的更改。你会立即看到鼠标指针的新样式。
7.测试新的指针效果
确认更改后,你可以通过简单地移动鼠标来测试新的指针效果。如果发现不满意,可以返回鼠标属性设置进行再次调整。
8.导入其他人的指针样式
除了自己设计指针样式外,你还可以在互联网上找到其他人分享的指针样式,并导入到你的Win10系统中。
9.删除不需要的指针样式
如果你之前添加了一些自定义的指针样式,但现在不再需要,可以在“指针”选项卡中选择并删除它们。
10.恢复默认指针方案
如果你想恢复到系统默认的指针方案,可以在“指针”选项卡中选择“默认”按钮,并点击“应用”。
11.调整鼠标滚轮样式
除了更改鼠标指针,你还可以调整鼠标滚轮的样式。在“指针”选项卡中,选择“滚轮”选项卡来进行调整。
12.制作自己的指针样式
如果你对系统提供的指针样式不满意,你还可以利用一些专业软件来制作自己的指针样式。
13.共享自定义的指针样式
如果你成功制作了自己的指针样式,你可以将其分享给其他Win10用户,让他们也能享受个性化的指针体验。
14.指针故障排除
如果在更改鼠标指针时遇到任何问题,你可以尝试重新启动计算机,或者查看系统更新是否有相关修复。
15.个性化你的Win10体验
通过更改鼠标指针样式,你可以个性化你的Win10体验,使其更符合你的审美需求和使用习惯。
通过本教程,你可以轻松地以Win10更改鼠标指针,打造符合个性化需求的指针风格。不仅可以选择系统提供的多种指针方案,还可以添加自定义的指针样式,甚至制作和分享自己的指针作品。这些简单的操作能让你的Win10体验更加有趣和舒适。开始个性化你的鼠标指针吧!
作者:游客本文地址:https://63n.cn/post/6200.html发布于 2024-12-02
文章转载或复制请以超链接形式并注明出处63科技网
