简明教程(轻松学习重装系统的步骤和技巧)
随着时间的推移,我们的电脑总会变得越来越慢,软件也变得不够流畅。这时候,重装系统是一个很好的选择。然而,很多人认为重装系统很复杂,很难掌握。本篇文章将带领读者以3电脑重装系统,教会大家如何轻松进行重装操作。
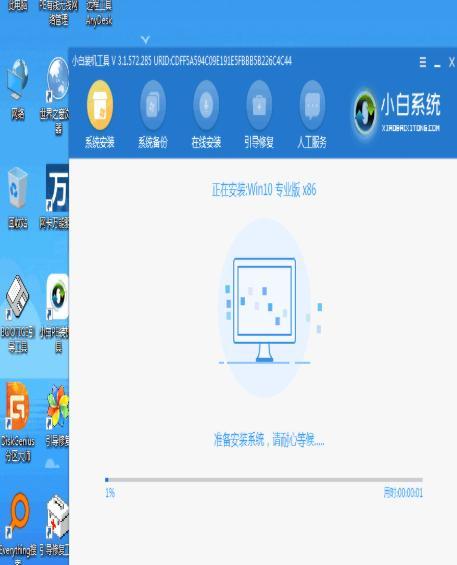
一、检查硬件设备(硬盘、内存条等)是否良好
在进行重装系统之前,首先要确保电脑的硬件设备没有损坏或者故障。仔细检查硬盘、内存条、显卡等组件是否正常工作,并及时更换。
二、备份重要文件和数据
在进行重装系统之前,一定要记得备份重要的文件和数据。可以通过将文件复制到移动硬盘或者云存储中进行备份,确保不会因为系统重装而丢失重要的资料。

三、选择合适的系统安装介质
根据自己的电脑型号和需求,选择合适的系统安装介质。可以选择使用光盘、U盘或者通过网络下载ISO镜像文件来进行安装。
四、制作安装介质
根据选择的系统安装介质,进行制作。如果是光盘或者U盘安装,可以使用相关的软件来制作。如果是通过网络下载ISO镜像文件,可以使用虚拟光驱软件来进行安装。
五、设置电脑启动顺序
将制作好的安装介质插入电脑后,需要设置电脑的启动顺序。在开机过程中按下相应的按键,进入BIOS设置界面,然后将启动顺序设置为优先启动安装介质。

六、重启电脑并开始安装系统
保存设置后,重启电脑,并按照提示进入系统安装界面。根据界面上的指示,选择相应的语言、时区和键盘布局等设置,然后点击下一步继续安装。
七、选择安装类型
在安装过程中,系统会提示选择安装类型。可以选择全新安装,这样会清空原有的所有文件和设置;也可以选择保留个人文件,但是系统设置和程序都会被清空。
八、进行分区和格式化
根据自己的需求,对硬盘进行分区和格式化。可以选择将整个硬盘分为多个分区,也可以选择不分区直接格式化。
九、等待安装完成
完成分区和格式化后,系统会自动进行安装。这个过程可能需要一些时间,请耐心等待。
十、设置系统
安装完成后,系统会要求设置一些基本信息,如用户名、密码等。根据提示进行设置,并选择自己喜欢的桌面背景和主题。
十一、更新驱动和安装常用软件
系统安装完成后,还需要及时更新驱动和安装一些常用软件。可以通过设备管理器来更新驱动,通过软件中心或者官方网站下载并安装常用软件。
十二、恢复备份的文件和数据
安装驱动和常用软件后,可以开始恢复之前备份的文件和数据。将之前备份的文件复制回电脑中相应的位置即可。
十三、优化系统性能
重装系统之后,可以进一步优化电脑的性能。可以清理无用的垃圾文件、定期进行磁盘整理和清理注册表等操作,以保持电脑的稳定和流畅。
十四、安装防病毒软件和设置防火墙
重装系统后,为了保护电脑安全,一定要安装好防病毒软件并设置防火墙。及时更新病毒库,并定期进行全盘扫描。
十五、享受新系统带来的流畅体验
通过以上步骤,您的电脑已成功完成重装系统。现在,您可以尽情享受新系统带来的流畅体验了。
通过本文的教程,我们学会了以3电脑重装系统的步骤和技巧。重装系统可能看起来复杂,但只要按照步骤来进行,一切都会变得简单。希望本文对大家有所帮助,祝您重装顺利!
作者:游客本文地址:https://63n.cn/post/6164.html发布于 2024-11-30
文章转载或复制请以超链接形式并注明出处63科技网
