松下电脑u盘启动教程(轻松学会松下电脑使用u盘进行系统启动)
在日常使用电脑的过程中,我们可能会遇到系统崩溃或无法正常启动的情况。而使用u盘进行系统启动是一种常见的解决方法。本文将介绍如何在松下电脑上使用u盘进行系统启动,帮助大家轻松应对各种系统问题。

准备工作——了解您的松下电脑
在开始之前,我们需要确认您的松下电脑是否支持从u盘启动,并了解其启动设置。打开电脑并进入BIOS设置界面(通常按下Del键或F2键即可),找到启动顺序设置并确保“USB设备”选项被启用。
制作启动u盘——选择合适的工具
您需要一台可以制作u盘启动器的电脑。推荐使用常见的u盘启动器制作工具,例如Rufus或UltraISO。在这些工具中选择合适的操作系统版本,然后选择u盘作为目标设备进行制作。

下载操作系统镜像文件——选择适合您的版本
在制作启动u盘之前,您需要下载相应的操作系统镜像文件。根据您的需求和松下电脑的配置选择合适的版本,并确保镜像文件的完整性。常见的操作系统镜像文件格式包括ISO和IMG。
插入u盘并制作启动器——按照提示进行操作
将准备好的u盘插入电脑,并打开制作启动器的工具。在工具界面中选择相应的操作系统镜像文件,并按照提示进行制作。请注意,此过程会擦除u盘中的所有数据,请提前备份重要文件。
设置松下电脑启动顺序——确保u盘被优先识别
重新启动您的松下电脑,并进入BIOS设置界面。在启动顺序设置中,将u盘设备移动到第一位,以确保电脑能够首先识别u盘并进行启动。
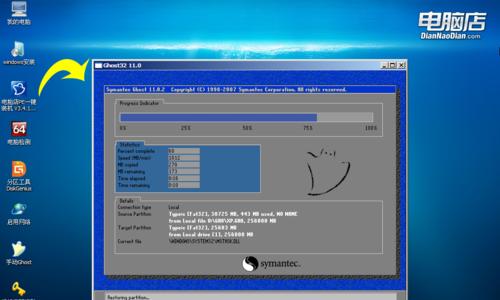
插入启动u盘并重启电脑——准备进行系统启动
将制作好的启动u盘插入松下电脑,并重新启动电脑。此时电脑会自动从u盘启动,并进入操作系统安装或修复界面。
选择启动模式——按需选择合适的模式
在启动界面中,根据您的需求选择合适的启动模式。通常包括安装操作系统、修复系统或进入命令提示符等选项。使用上下方向键进行选择,并按下回车键确认。
按照提示进行操作——具体步骤因操作系统而异
根据所选启动模式,按照提示进行后续操作。例如,如果您选择了安装操作系统,您需要选择安装位置、输入授权码等信息,并按照安装向导进行操作。
等待系统安装或修复完成——耐心等待过程完成
系统安装或修复过程可能需要一些时间,请耐心等待。避免在操作过程中断电或干扰,以免导致操作失败或数据丢失。
重新设置启动顺序并移除u盘——恢复正常启动设置
在系统安装或修复完成后,重新进入BIOS设置界面,并将启动顺序恢复为原来的设置。然后重启电脑,此时将可以正常启动您的松下电脑。
备份重要文件——避免数据丢失风险
在完成系统启动后,建议立即备份您的重要文件。这样,在下次系统故障时,您就可以通过备份文件恢复数据,避免重要文件的丢失。
遇到问题怎么办——寻求专业帮助或参考相关文档
如果在使用u盘进行系统启动的过程中遇到问题,不要惊慌。可以寻求专业的计算机维修人员帮助,或参考相关的电脑维修文档和论坛,寻找解决方案。
维护u盘启动器——定期更新和测试
制作好的启动u盘也需要定期维护,以确保其正常工作。定期检查并更新操作系统镜像文件,测试启动过程是否正常,以及保持u盘的物理完整性。
掌握多种系统的启动方法——灵活应对不同情况
除了使用u盘进行系统启动外,还有其他多种方法可以应对系统故障。例如,使用光盘、硬盘分区或网络启动等方法。建议大家灵活掌握多种启动方法,以便在不同情况下选择最合适的解决方案。
通过本文的介绍,相信大家已经掌握了在松下电脑上使用u盘进行系统启动的方法。在遇到系统问题时,使用u盘进行启动可以快速解决,并帮助您恢复电脑的正常运行。记得定期更新和维护u盘启动器,以提高其可靠性和稳定性。希望本文对您有所帮助!
作者:游客本文地址:https://63n.cn/post/6095.html发布于 2024-11-27
文章转载或复制请以超链接形式并注明出处63科技网
