如何设置添加启动项命令(简便有效的方式来自定义启动项)
在计算机使用中,启动项是指在操作系统启动时自动运行的程序或脚本。通过设置启动项,我们可以自定义在开机时自动启动的应用程序,提高工作效率和使用体验。本文将介绍如何使用添加启动项命令来设置自定义启动项,并为您提供15个详细的来指导您完成这个过程。
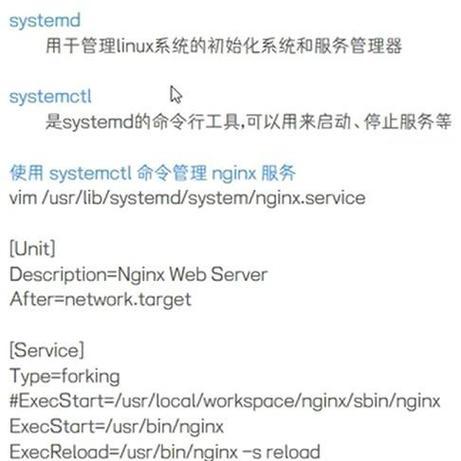
标题和
1.了解添加启动项命令的作用及用途
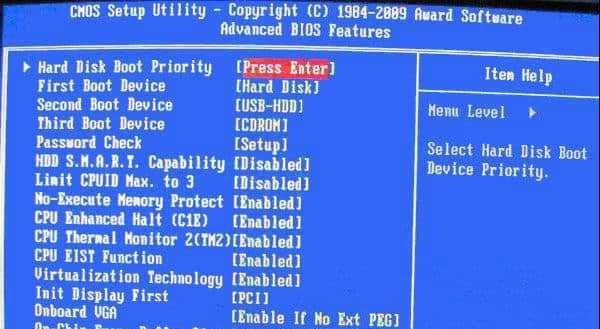
通过添加启动项命令,您可以在计算机开机时自动启动指定的程序或脚本。这对于那些经常使用特定应用程序或脚本的用户来说非常方便。
2.打开“运行”窗口并输入“msconfig”命令
点击开始菜单,在搜索栏中输入“运行”或按下Win+R键打开运行窗口。在运行窗口中输入“msconfig”命令,然后点击确定。
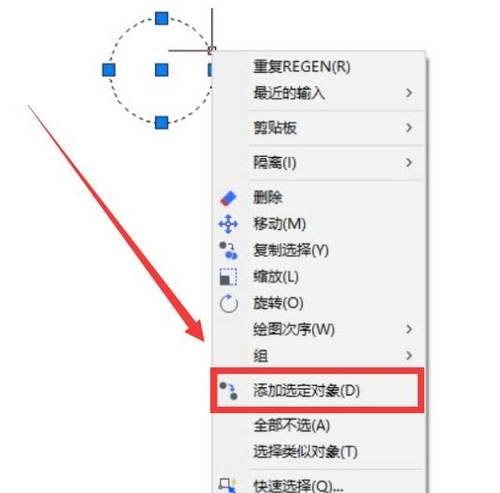
3.进入系统配置窗口并选择“启动”选项卡
在系统配置窗口中,选择“启动”选项卡。在这个选项卡中,您将看到当前系统中所有的启动项列表。
4.点击“添加”按钮来添加新的启动项
在启动选项卡中,点击“添加”按钮。这将打开一个新窗口,您可以在其中输入新启动项的命令。
5.输入启动项的名称和命令
在新窗口中,输入您希望的启动项的名称,并在“命令”字段中输入启动项的命令。确保命令正确无误,并且指向正确的程序或脚本。
6.配置其他启动项选项
在添加新启动项的过程中,您还可以配置其他选项,如启动时最小化、以管理员身份运行等。根据自己的需求进行相应配置。
7.确认并保存新的启动项设置
在完成添加启动项的配置后,点击确定或应用按钮来保存您的更改。系统配置窗口会提示您重新启动计算机以使更改生效。
8.重启计算机并验证启动项是否添加成功
在重启计算机之后,系统将自动按照您所设置的启动项进行启动。检查您添加的启动项是否成功运行,并验证其效果。
9.编辑和删除已存在的启动项
如果您需要编辑或删除已存在的启动项,可以返回系统配置窗口的“启动”选项卡,选择相应的启动项并点击“编辑”或“删除”按钮进行操作。
10.注意事项和常见问题解答
在设置启动项时,注意避免添加过多启动项,以免影响系统启动速度。如果遇到启动项无法正常运行或导致系统异常的情况,可以尝试禁用或删除相应的启动项来解决问题。
11.如何查找启动项的命令
如果您不确定某个程序或脚本的启动命令是什么,可以尝试在互联网上搜索相应的信息。大多数情况下,您可以在相关软件或脚本的官方文档或支持论坛中找到相应的启动命令。
12.创建批处理文件来简化设置过程
如果您需要频繁添加相同的启动项,可以考虑创建一个批处理文件来自动执行这个过程。这样可以节省时间并提高效率。
13.备份和恢复启动项设置
为了避免意外情况造成的数据丢失,建议定期备份您的启动项设置。您可以将相关配置文件复制到其他存储介质中,并在需要恢复时重新导入这些文件。
14.持续优化和管理启动项
启动项是一个动态的设置,随着时间的推移可能会发生变化。定期审查和优化您的启动项配置,删除不再需要的项,可以保持系统的良好运行状态。
15.结束语及
通过添加启动项命令,您可以自定义计算机开机时自动运行的程序或脚本。本文介绍了如何使用添加启动项命令来设置自定义启动项,并提供了一些实用的技巧和注意事项。希望本文对您有所帮助,提高您的计算机使用效率。
作者:游客本文地址:https://63n.cn/post/5983.html发布于 2024-11-21
文章转载或复制请以超链接形式并注明出处63科技网
