使用Bootice修复引导问题的教程(解决电脑无法启动的引导问题)
当我们的电脑无法正常启动时,很可能是引导文件出现了问题。这时候我们可以使用Bootice这款工具来修复引导问题。本文将为大家介绍如何使用Bootice来解决电脑无法启动的引导问题。
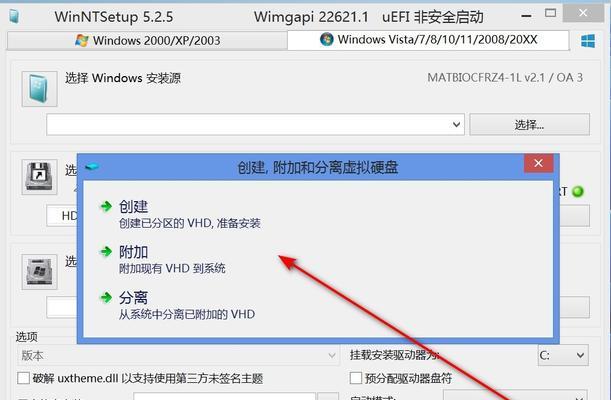
一:了解引导问题(关键字:引导问题)
引导问题是指在计算机开机时,系统无法正确加载操作系统的情况。这可能是由于磁盘上的引导文件损坏、病毒感染或配置错误等原因造成的。
二:Bootice简介(关键字:Bootice)
Bootice是一款功能强大的引导管理工具,可以修复引导文件、编辑分区表和MBR等操作。它具有简单易用的界面和丰富的功能,是解决引导问题的理想选择。
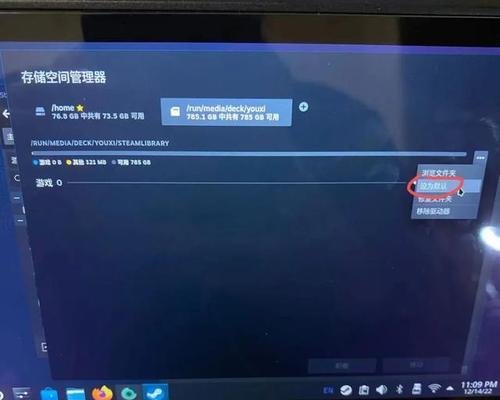
三:下载与安装(关键字:下载与安装)
你需要到官方网站下载Bootice的最新版本,并进行安装。安装完成后,打开Bootice,你将看到主界面。
四:选择要修复的设备(关键字:选择设备)
在主界面上,你可以看到连接到计算机的所有设备。选择出现引导问题的设备,一般是系统安装的硬盘。
五:修复MBR(关键字:修复MBR)
点击主界面上的“MBR工具”,然后选择“修复MBR”选项。Bootice将自动检测并修复设备上的MBR问题。
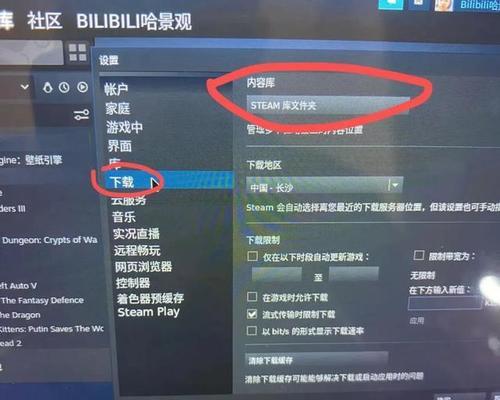
六:重建分区表(关键字:重建分区表)
如果修复MBR后问题仍然存在,你可以尝试重建分区表。选择“分区工具”选项,然后点击“重建分区表”。这将重新创建设备上的分区表,可能解决引导问题。
七:修复引导文件(关键字:修复引导文件)
在某些情况下,引导文件本身可能出现损坏或丢失。通过选择“BCD工具”选项,然后点击“修复BCD”选项,可以重新创建引导文件,并解决引导问题。
八:编辑引导项(关键字:编辑引导项)
如果你有多个操作系统安装在同一台电脑上,并且只有一个系统出现了引导问题,你可以尝试编辑引导项来解决问题。通过选择“BCD工具”选项,然后点击“编辑BCD”选项,你可以修改引导项的参数和顺序。
九:备份与恢复引导(关键字:备份与恢复)
在进行任何修复操作之前,强烈建议你备份引导文件和MBR。这样,即使修复过程中出现问题,你也可以轻松恢复到原始状态。
十:常见问题与解决方案(关键字:常见问题)
在使用Bootice修复引导问题时,可能会遇到一些常见问题,比如无法找到设备或修复无效等。你可以参考官方文档或在线论坛来查找解决方案。
十一:Bootice的其他功能(关键字:其他功能)
除了修复引导问题外,Bootice还提供了其他有用的功能,比如创建启动U盘、备份和恢复MBR等。你可以进一步探索Bootice的功能,以满足个性化需求。
十二:使用其他工具(关键字:其他工具)
除了Bootice,还有其他工具可以用来修复引导问题,比如EasyBCD和WindowsPE等。根据具体情况,你可以选择适合自己的工具来解决问题。
十三:预防引导问题(关键字:预防引导问题)
为了避免引导问题的发生,我们应该定期备份引导文件和重要数据,并保持系统和软件的更新。此外,合理使用磁盘工具和杀毒软件也能降低引导问题的风险。
十四:使用Bootice修复引导问题的注意事项(关键字:注意事项)
在使用Bootice修复引导问题时,一定要谨慎操作。错误的操作可能导致数据丢失或系统无法启动。如果你对操作不太熟悉,建议寻求专业人士的帮助。
十五:
通过本文的介绍,你应该对如何使用Bootice修复引导问题有了初步的了解。希望这个教程能够帮助你成功解决电脑无法启动的引导问题。记住,在进行任何修复操作之前,请务必备份重要数据,避免数据丢失的风险。
作者:游客本文地址:https://63n.cn/post/5883.html发布于 2024-11-16
文章转载或复制请以超链接形式并注明出处63科技网
