Win10镜像软件U盘安装教程(一步步教你使用U盘安装Win10系统)
随着Windows10操作系统的推出,越来越多的人选择使用Win10系统。而使用U盘进行安装比传统光盘安装更加方便快捷,可以大大节省时间和精力。本文将以Win10镜像软件U盘安装教程为主题,详细介绍使用U盘进行Win10系统安装的步骤和注意事项。
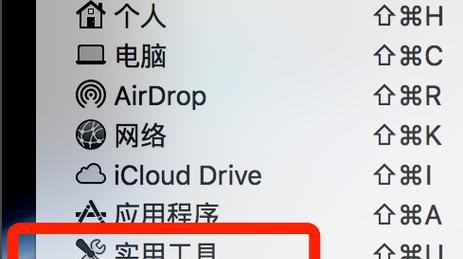
准备工作
在进行U盘安装之前,我们需要准备好一台可用的电脑、一个至少8GB以上的U盘以及Win10系统的镜像文件。
下载Win10镜像文件
在官方网站上下载Win10系统的镜像文件,并确保下载的版本和你想要安装的版本一致。
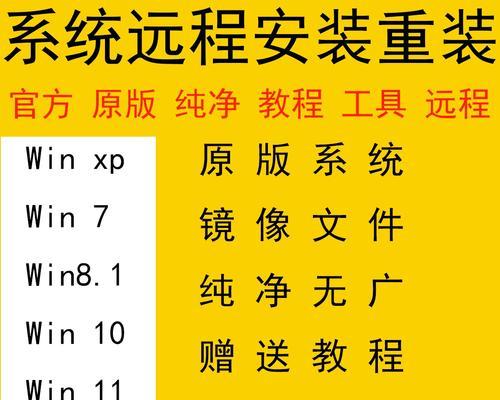
格式化U盘
使用电脑自带的格式化工具,将U盘格式化为FAT32格式,确保U盘为空白状态。
使用Win10镜像软件制作启动盘
下载并安装一款可靠的Win10镜像软件,使用该软件将Win10镜像文件写入U盘,制作成启动盘。
设置电脑启动顺序
重启电脑,进入BIOS设置界面,将U盘作为第一启动项,并保存设置。

进入Win10安装界面
重新启动电脑,U盘启动后,进入Win10安装界面。
选择语言和时区
在安装界面上选择你想要的语言和时区,点击下一步。
接受许可协议
阅读并接受Win10系统的许可协议,点击下一步。
选择安装类型
根据个人需求选择自定义安装或者快速安装,点击下一步。
选择安装位置
选择你想要安装Win10系统的磁盘分区,并点击下一步。
等待安装完成
系统将开始进行安装,并在安装过程中会自动重启电脑,耐心等待安装完成。
设置账户和密码
根据个人需要设置Win10系统的账户和密码,点击下一步。
个性化设置
进行一些个性化设置,如背景、桌面图标等,点击下一步。
等待系统初始化
系统将进行一些初始化操作,并自动重启电脑,耐心等待系统初始化完成。
安装成功
当系统初始化完成后,你就可以享受使用全新的Win10系统了。
通过本文的教程,相信你已经了解了如何使用U盘进行Win10系统的安装。使用U盘安装Win10系统简单便捷,可以节省时间和精力,适用于各种场合。希望本文对你有所帮助,并顺利完成Win10系统的安装。
作者:游客本文地址:https://63n.cn/post/5845.html发布于 2024-11-14
文章转载或复制请以超链接形式并注明出处63科技网
