如何使用U盘安装系统解决系统蓝屏问题(教你一步步完成U盘安装系统,有效解决系统蓝屏的困扰)
随着计算机的使用越来越普及,系统蓝屏问题也成为了一个常见的困扰。系统蓝屏不仅会导致数据丢失,还会影响工作和学习进程。本文将教你如何使用U盘安装系统,通过重新安装系统的方式解决系统蓝屏问题,让你的电脑重新焕发活力。
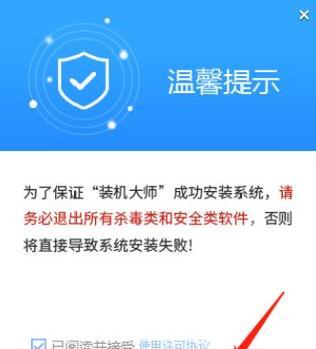
准备工作:选择合适的操作系统镜像文件
在重新安装系统之前,我们需要准备好合适的操作系统镜像文件。我们可以通过官方渠道下载最新版本的操作系统镜像文件,确保安装的是正版系统,并且与你的电脑硬件相匹配。
制作启动U盘:选择合适的制作工具
为了能够通过U盘来安装系统,我们需要将操作系统镜像文件制作成启动U盘。目前市面上有很多制作启动U盘的工具,比如Rufus、UltraISO等。选择合适的工具,按照提示进行操作,即可将镜像文件制作成启动U盘。
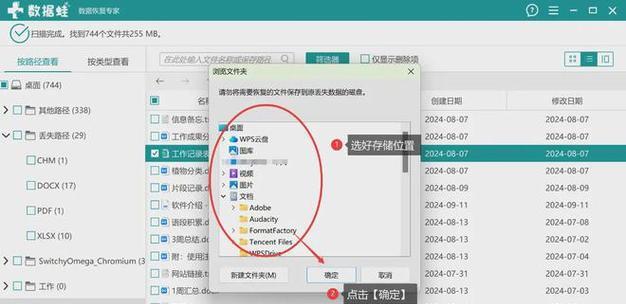
设置电脑启动顺序:让电脑从U盘启动
制作好启动U盘后,我们需要进入计算机的BIOS设置界面,将U盘设置为第一启动项。这样,在下一次重启电脑时,系统就会自动从U盘中的镜像文件开始安装。
进入系统安装界面:按照提示进行操作
重启电脑后,我们会看到系统安装界面。根据提示,选择“安装”选项,然后按照引导进行下一步操作。通常情况下,我们需要选择安装目标硬盘、选择安装分区等。
格式化硬盘:清除旧系统残留文件
在安装系统之前,建议将硬盘进行格式化操作,清除旧系统残留文件。选择“自定义安装”,找到要安装系统的分区,点击“格式化”选项。请注意,格式化会清空分区中的所有数据,请提前备份重要文件。

开始安装系统:耐心等待安装过程完成
完成硬盘格式化后,我们就可以点击“安装”按钮开始安装系统了。整个安装过程需要一定的时间,请耐心等待,不要中途进行任何操作。
系统设置:根据个人需求进行调整
在系统安装完成后,我们需要进行一些基本的设置。包括选择语言、设置用户名和密码、联网等。根据个人需求进行调整,确保系统可以正常使用。
安装驱动程序:确保硬件正常运行
安装完系统后,我们还需要安装相应的驱动程序,以确保电脑硬件可以正常运行。通过官方网站或驱动程序安装软件,选择适合你电脑型号的驱动程序进行安装。
系统更新:获取最新的修复补丁
新安装的系统往往存在一些漏洞和bug,为了确保系统的稳定性和安全性,我们需要进行系统更新。打开“Windows更新”功能,获取最新的修复补丁和安全更新。
安装必备软件:提升系统使用体验
除了系统自带的功能外,我们还需要安装一些必备软件来提升系统的使用体验。比如杀毒软件、办公软件、浏览器等。根据个人需求选择合适的软件进行安装。
恢复个人文件和设置:导入备份文件
在安装完系统后,我们可以将之前备份的个人文件和设置导入到新系统中。比如文档、图片、音乐等文件。通过备份工具或手动复制文件,将它们移到新系统的相应位置。
重装常用软件:恢复工作和学习环境
除了个人文件外,我们还需要重新安装一些常用的软件,恢复之前的工作和学习环境。比如编辑器、IDE、学习工具等。记得下载安装官方版本,并根据自己的需求进行配置。
备份系统:预防系统蓝屏问题再次发生
为了预防系统蓝屏问题再次发生,我们可以定期备份整个系统。这样,当出现问题时,我们可以快速恢复到备份的状态,避免数据丢失和重新安装系统的麻烦。
优化系统:提升性能和稳定性
安装完系统后,我们还可以通过优化操作来提升系统的性能和稳定性。比如关闭开机自启动项、清理垃圾文件、优化注册表等。注意操作时要小心谨慎,避免误操作导致系统异常。
通过以上步骤,我们可以使用U盘安装系统,有效解决系统蓝屏问题。安装完新系统后,记得及时进行备份和更新,并做好优化操作,让电脑保持高效稳定的状态。希望本文能帮助到遇到系统蓝屏问题的用户,让你的电脑重新焕发生机。
作者:游客本文地址:https://63n.cn/post/5843.html发布于 2024-11-14
文章转载或复制请以超链接形式并注明出处63科技网
