如何使用光盘重装Win10系统(详细教程,让您的电脑重新焕发活力)
随着时间的推移,我们的电脑系统可能会变得缓慢、不稳定甚至出现各种错误。为了恢复电脑的性能和稳定性,重新安装操作系统是一个不错的选择。在本篇文章中,我们将详细介绍如何使用光盘重装Win10系统,让您的电脑重新焕发活力。
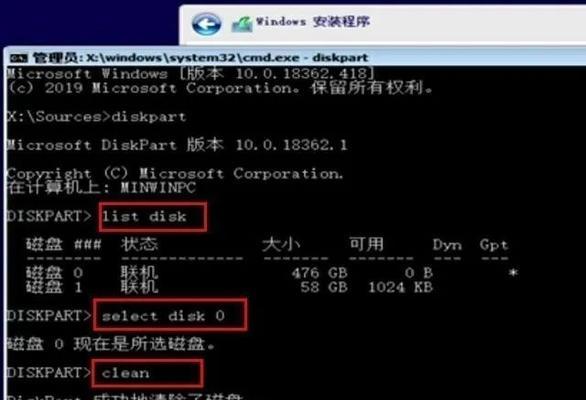
准备工作及注意事项
1.关键数据备份:重装系统将清除您电脑上的所有数据,因此务必提前备份您重要的文件和数据。
2.下载驱动程序:在重装系统之前,确保您已经下载了主板、显卡以及其他硬件设备的最新驱动程序,并将其保存在一个可访问的位置。
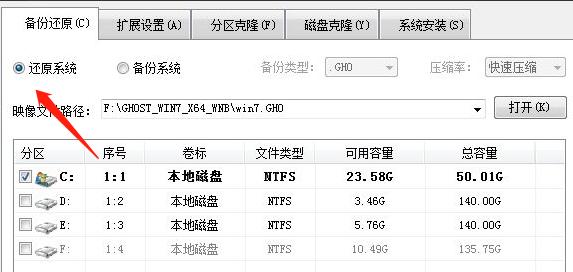
3.准备光盘:确保您已经准备好一张可用的Win10系统安装光盘,并将其插入电脑的光驱。
开机设置及进入安装界面
4.开机BIOS设置:重新启动计算机,并按照屏幕上的提示进入BIOS设置界面。通常可以通过按下"F2"或者"Del"键来进入。
5.设置启动顺序:在BIOS设置界面中,找到“启动”选项,并将光驱设为首选启动设备。确保保存设置并重启电脑。

安装系统及分区设置
6.启动安装界面:电脑重新启动后,会自动从光盘启动,进入Win10系统安装界面。
7.语言和地区选择:在安装界面中,选择您所需的语言和地区,并点击“下一步”继续。
8.接受许可协议:仔细阅读微软的许可协议,并勾选“接受”选项后,点击“下一步”。
9.安装类型:选择“自定义”安装类型,以便对硬盘进行分区设置。
硬盘分区及系统安装
10.硬盘分区:在分区设置界面中,选择您要安装Win10系统的硬盘,并点击“新建”按钮来创建一个主分区。
11.分区大小设置:根据您的需求,设置主分区的大小,并点击“应用”按钮保存设置。
12.安装系统:选择刚刚创建的主分区,并点击“下一步”开始安装Win10系统。
13.等待安装:系统安装过程需要一定时间,请耐心等待,不要中途关闭电脑或者插拔光盘。
系统配置及驱动安装
14.系统配置:在安装完成后,系统将会自动重启,然后您需要根据向导进行一些基本的系统配置,如设置用户名、密码等。
15.驱动安装:完成系统配置后,依次安装之前下载好的主板、显卡以及其他硬件设备的驱动程序,以确保各硬件能够正常工作。
通过本文所介绍的步骤,您可以轻松使用光盘重装Win10系统,并让您的电脑重新焕发活力。但请务必注意,在进行系统重装前备份重要数据,并确保已经下载了最新的驱动程序。重装系统是一项较为复杂的操作,请谨慎操作。祝您成功!
作者:游客本文地址:https://63n.cn/post/5839.html发布于 2024-11-14
文章转载或复制请以超链接形式并注明出处63科技网
