手动安装系统教程(使用U盘实现Win7系统手动安装,让你的电脑焕然一新)
在电脑使用过程中,由于各种原因我们可能需要重新安装操作系统,而手动安装操作系统可以有效避免一些自动化安装带来的问题。本文将详细介绍如何使用U盘手动安装Win7系统,为你带来全新的操作体验。
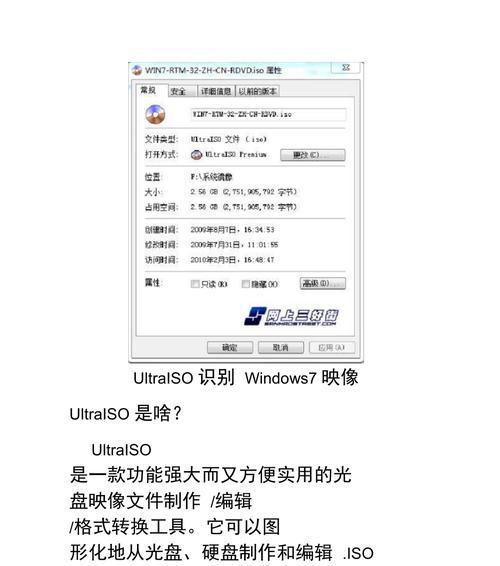
一、准备所需材料
1.U盘:至少容量为8GB,空间充足且能够被格式化。
2.Win7系统安装镜像文件:可以从官方网站或第三方下载。
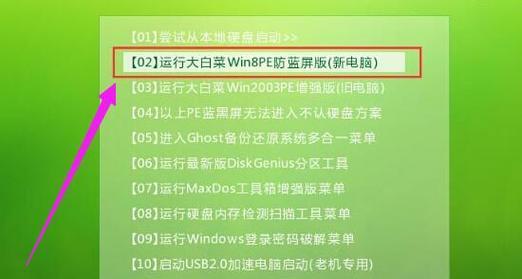
3.电脑:确保电脑硬件满足Win7系统的最低配置要求。
二、制作启动U盘
1.格式化U盘:连接U盘至电脑,打开“我的电脑”,右键点击U盘图标,选择“格式化”,确保文件系统为NTFS。
2.创建可引导U盘:打开命令提示符窗口,输入命令“bootsect.exe/nt60U:”,其中U为U盘的盘符,等待提示完成。

3.将Win7系统镜像文件复制到U盘:在文件资源管理器中将Win7系统镜像文件直接复制到U盘根目录。
三、设置电脑启动项
1.进入电脑BIOS设置:重启电脑,按下相应键(一般为F2、Delete键或F12)进入BIOS设置页面。
2.修改启动顺序:在BIOS设置页面中找到“Boot”选项,将U盘置于首位。
3.保存设置并重启电脑:按下相应键保存设置并重新启动电脑,此时系统将从U盘启动。
四、开始安装Win7系统
1.选择语言和地区:根据个人需求选择语言和地区设置,点击“下一步”。
2.安装类型选择:选择“自定义(高级)”,点击“下一步”。
3.创建分区:选择安装的硬盘,点击“新建”创建新的分区,设置大小和文件系统格式。
4.选择安装位置:选择刚创建的分区,点击“下一步”开始安装。
5.等待安装完成:系统将自动进行安装,稍等片刻。
五、完成安装设置
1.输入用户名和密码:根据个人需求设置用户名和密码,点击“下一步”。
2.输入产品密钥:输入Win7系统的合法产品密钥,点击“下一步”。
3.选择计算机名称:输入计算机名称,点击“下一步”。
4.设置网络:选择是否连接到网络,设置网络类型,点击“下一步”。
5.完成安装:系统将自动进行最后的配置,稍等片刻,完成安装。
通过本文的手动安装教程,你可以轻松地将Win7系统安装到你的电脑上。相比自动化安装方式,手动安装系统可以更加灵活地满足个人需求,并且能够避免一些潜在的问题。希望本文对你有所帮助,祝你成功安装Win7系统!
作者:游客本文地址:https://63n.cn/post/5760.html发布于 2024-11-10
文章转载或复制请以超链接形式并注明出处63科技网
