从Win8到Win7(详解Win8换成Win7的步骤,让你轻松重装系统)
在使用Windows8操作系统后,你可能会对其功能和界面不太满意,想要回到更为熟悉和便捷的Windows7操作系统。本文将为你提供一份完整的重装系统教程,详细介绍如何从Windows8重装系统为Windows7,并帮助你轻松完成这一过程。
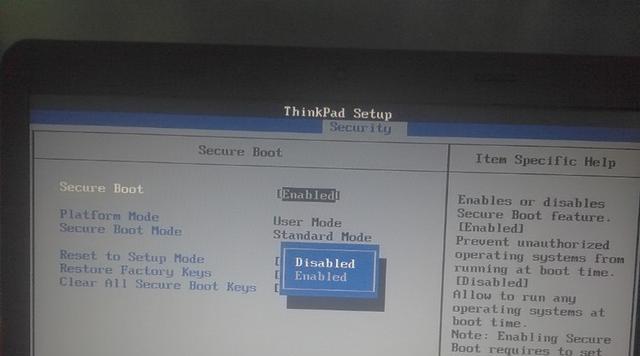
1.备份重要数据

在开始重装系统之前,首先需要备份所有重要的个人数据,如文档、照片、音乐等,以免丢失。
2.获取Windows7安装镜像
在开始重装之前,确保已经获得合法的Windows7安装镜像文件,并准备好可用的安装介质。
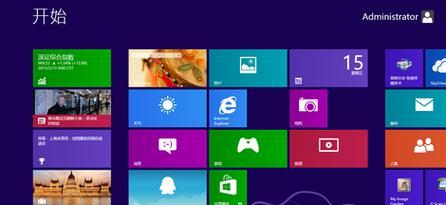
3.制作安装盘或启动U盘
根据你所拥有的安装镜像文件,制作出相应的Windows7安装盘或启动U盘,以便进行系统重装。
4.进入BIOS设置
将制作好的安装盘或启动U盘插入计算机,然后重启计算机并进入BIOS设置界面。
5.设置启动顺序
在BIOS设置界面中,找到启动选项,并将光驱或U盘设为第一启动设备,以确保计算机从安装介质启动。
6.保存设置并重启
在BIOS设置界面中保存更改的设置,并重启计算机,此时计算机将从安装介质启动。
7.选择安装方式
在开始安装Windows7之前,系统会要求你选择安装方式,可以选择保留原有文件或进行全新安装。
8.删除现有系统分区
如果你选择进行全新安装,系统会询问是否删除现有的系统分区,需要谨慎操作,并确认删除。
9.创建新的系统分区
根据个人需求,可以选择创建一个新的系统分区,以便安装Windows7。
10.开始安装
确认系统分区设置无误后,点击开始安装按钮,系统将开始自动安装Windows7操作系统。
11.等待安装完成
在安装过程中,请耐心等待系统将所有文件复制到计算机上,并自动完成配置和安装。
12.设置用户账户
在安装完成后,系统会要求你设置用户名和密码,以及其他相关的用户账户设置。
13.更新驱动程序
安装完成后,及时更新计算机的驱动程序,以确保计算机的硬件能够正常工作。
14.恢复个人数据
在重装系统后,通过备份的数据,将个人文件和设置恢复到新安装的Windows7系统中。
15.安装常用软件
根据个人需求,在新系统上安装常用的软件和工具,以便进行日常使用。
通过本文的完整重装系统教程,你可以轻松将Windows8操作系统更换为Windows7,并根据个人需求恢复个人数据和安装常用软件,使你在新的操作系统下能够更加便捷地进行工作和娱乐。重装系统可能会导致数据丢失,请务必提前备份重要数据,并谨慎操作。
作者:游客本文地址:https://63n.cn/post/5555.html发布于 2024-10-31
文章转载或复制请以超链接形式并注明出处63科技网
