如何使用U盘重新安装系统(轻松学会使用U盘重新安装系统的步骤与技巧)
现在的电脑使用时间长了,系统可能出现各种问题,比如卡顿、蓝屏等,这时候重新安装系统就是一个不错的选择。而使用U盘重新安装系统则更加方便快捷,下面将介绍具体的步骤和技巧。
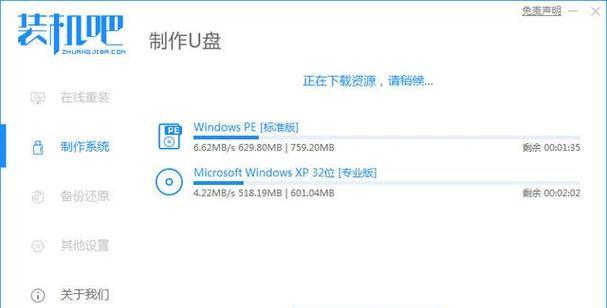
准备工作:选择合适的U盘以及系统镜像文件
选择一个存储容量足够大的U盘,建议容量不低于16GB。从官方渠道下载合适的系统镜像文件,确保系统镜像文件的完整性和安全性。
格式化U盘:准备U盘并格式化为启动盘
将U盘插入电脑,打开“计算机”或“我的电脑”,右键点击U盘图标,选择“格式化”。在格式化选项中,选择“文件系统”为“FAT32”,勾选“快速格式化”,最后点击“开始”进行格式化。
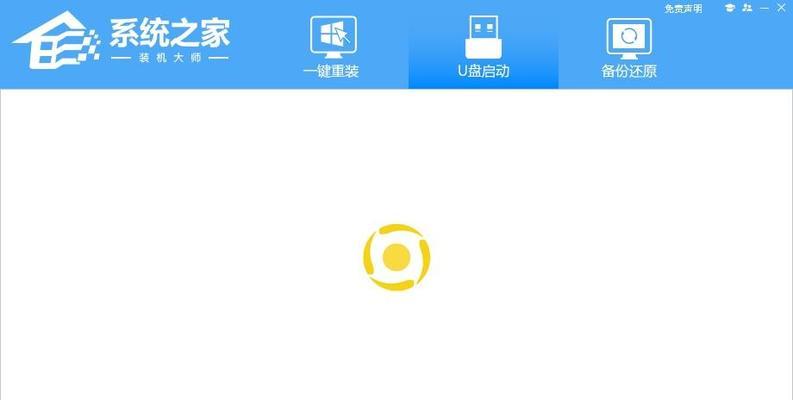
创建启动盘:使用工具将系统镜像写入U盘
下载合适的系统镜像写入工具,例如Rufus、UltraISO等。打开工具,选择U盘作为目标磁盘,将系统镜像文件加载进工具中,点击“开始”或“写入”开始创建启动盘。
设置电脑启动:调整电脑启动顺序为U盘启动
重新启动电脑,在开机时按下相应的按键(通常是F2、F8、Delete等)进入BIOS设置界面。找到“启动顺序”或“BootOrder”选项,将U盘设为第一启动项,保存设置并退出。
进入安装界面:重启电脑并进入安装界面
重启电脑后,在开机时按下任意键进入U盘启动界面。根据提示选择语言、时区和键盘布局等设置,然后点击“下一步”进入下一步安装界面。
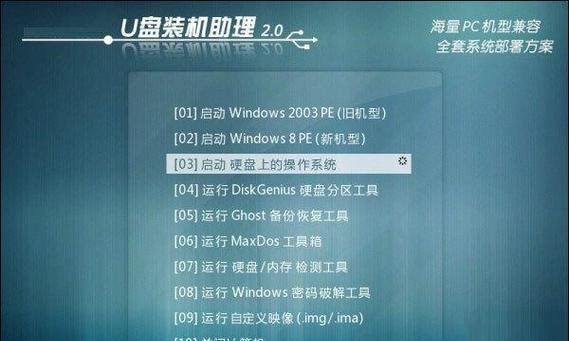
选择安装方式:选择重新安装系统而非升级
在安装界面中,选择“自定义安装”或“高级安装”选项,然后选择想要安装系统的分区,如果需要,可以进行分区的格式化和调整。确认选择后,点击“下一步”开始安装。
系统安装过程:等待系统文件的复制与安装
系统开始复制安装文件,并在安装过程中进行系统文件的解压、配置和安装。这个过程可能需要一段时间,请耐心等待。
设置系统:完成安装后进行系统设置
系统文件复制和安装完成后,电脑将会自动重启。在重启后,根据提示进行一些基本设置,比如选择计算机名称、设置密码等。完成设置后,系统将进入桌面环境。
驱动安装:安装必要的硬件驱动程序
根据个人电脑的硬件配置,安装相应的硬件驱动程序。可以从官方网站或驱动光盘中获取最新的驱动程序,并按照提示进行安装。
更新系统:安装系统补丁和更新
打开系统更新功能,下载并安装最新的系统补丁和更新。这样可以保证系统的稳定性和安全性。
安装常用软件:安装日常使用的软件程序
根据个人需求,安装一些常用的软件程序,比如办公软件、浏览器、媒体播放器等。
数据迁移:备份并迁移重要数据
在重新安装系统之前,务必备份重要的个人文件和数据。可以将它们复制到外部存储设备或云存储中,重新安装系统后再进行数据迁移。
网络设置:连接网络并配置网络参数
确保电脑可以正常连接网络,根据需要配置IP地址、DNS服务器等网络参数。
安全防护:安装杀毒软件和防火墙
为了保护系统的安全,安装一款可信赖的杀毒软件和防火墙,及时更新并进行系统扫描。
系统优化:优化系统性能和设置个性化选项
根据个人需求,对系统进行优化和设置,比如清理垃圾文件、关闭不必要的自启动程序、调整系统显示效果等。
通过以上的步骤和技巧,我们可以轻松使用U盘重新安装系统。重新安装系统可以解决各种系统问题,还可以让电脑恢复到一个干净、快速的状态。记得在操作前备份重要数据,并注意选择合适的系统镜像文件,祝您安装成功!
作者:游客本文地址:https://63n.cn/post/5491.html发布于 2024-10-27
文章转载或复制请以超链接形式并注明出处63科技网
