苹果台式机使用U盘装系统教程(简单易懂的苹果台式机系统安装指南)
苹果台式机的系统安装相对来说比较简单,而使用U盘安装系统更是一种便捷且高效的方式。本文将为大家详细介绍如何使用U盘装系统,让您轻松地完成苹果台式机的系统安装。

1.准备所需材料
1.1U盘:至少需要一个容量大于8GB的U盘

1.2苹果官方系统镜像:下载最新版的macOS系统镜像
2.格式化U盘
2.1插入U盘,并打开“磁盘工具”应用程序
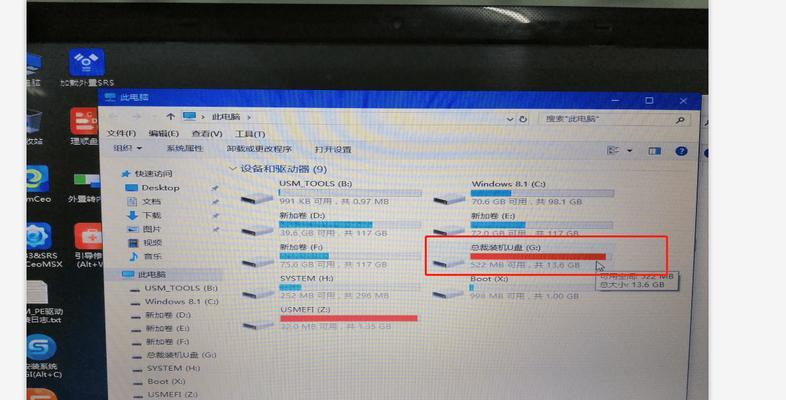
2.2在左侧列表中选中U盘,点击“抹掉”按钮
2.3在弹出的窗口中,选择“MacOS扩展(日志式)”格式,并命名U盘
2.4点击“抹掉”按钮进行格式化操作
3.制作可启动U盘
3.1打开“终端”应用程序
3.2输入以下命令,并按回车键执行:sudo/Applications/Install\macOS\Mojave.app/Contents/Resources/createinstallmedia--volume/Volumes/你的U盘名称
3.3根据提示,输入管理员密码并按回车键
3.4完成后,会显示“Installmedianowavailable”的提示信息,表示U盘制作成功
4.设置启动项
4.1关机后,插入制作好的可启动U盘
4.2启动电脑时按住Option(?)键不放
4.3在出现的启动选项中,选择安装U盘
4.4进入安装界面后,选择“磁盘工具”应用程序
4.5在左侧列表中选中目标硬盘,点击“抹掉”按钮进行格式化
4.6格式化完成后,关闭“磁盘工具”应用程序
5.安装系统
5.1回到安装界面,选择“安装macOS”
5.2接受许可协议,并选择要安装的目标硬盘
5.3点击“安装”按钮开始系统安装过程
5.4完成系统安装后,电脑会自动重启
6.设置系统
6.1选择您的国家或地区,并点击“继续”按钮
6.2创建您的计算机账户和密码,并设置其他相关选项
6.3系统设置完成后,您就可以开始享受全新的苹果台式机系统了!
通过本教程,您已经学会了如何使用U盘来装系统,无需繁琐的操作步骤,只需简单几个步骤即可完成苹果台式机系统的安装。希望本文对您有所帮助,祝您使用愉快!
作者:游客本文地址:https://63n.cn/post/5392.html发布于 2024-10-22
文章转载或复制请以超链接形式并注明出处63科技网
