Win7一键还原系统教程(轻松解决Win7系统故障,实现系统还原)
在使用Windows7操作系统的过程中,我们经常会遇到各种系统故障和问题,这给我们的工作和学习带来了很多麻烦。而使用Win7一键还原系统,可以帮助我们快速恢复系统,解决问题,提高工作效率。本文将详细介绍Win7一键还原系统的教程和步骤,帮助大家更好地应对系统故障。
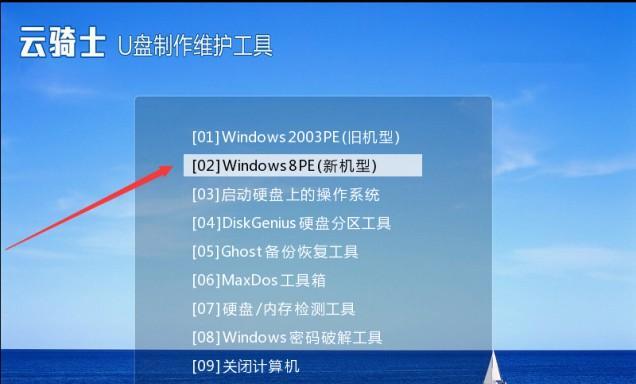
开启Win7一键还原功能
在这一部分中,我们将介绍如何开启Win7一键还原功能,以便在需要时能够方便地进行系统还原。打开“控制面板”,点击“系统和安全”选项,在弹出的窗口中找到“备份和恢复”选项,并点击进入。
设置系统还原点
在这一部分中,我们将详细介绍如何设置系统还原点,以便在出现问题时能够将系统还原到之前的状态。点击“创建系统映像”的选项,选择你想要备份的驱动器,然后点击“下一步”按钮。

创建系统还原盘
在这一部分中,我们将介绍如何创建系统还原盘,以便在系统无法启动时进行还原。插入一张空白的DVD或者USB闪存驱动器,然后打开“备份和恢复”选项,选择“创建系统修复盘”。
还原系统到先前的状态
在这一部分中,我们将详细介绍如何使用Win7一键还原系统功能来恢复系统到先前的状态。打开“控制面板”,点击“系统和安全”选项,在弹出的窗口中找到“备份和恢复”选项,并点击进入。
选择还原点
在这一部分中,我们将介绍如何选择还原点来恢复系统。在“系统恢复选项”中,点击“下一步”按钮,在弹出的窗口中选择你要还原的还原点,然后点击“下一步”。

开始系统还原
在这一部分中,我们将详细介绍如何开始系统还原操作。在“系统恢复选项”窗口中,点击“完成”按钮,然后再次点击“是”按钮确认开始还原操作。
等待还原完成
在这一部分中,我们将介绍如何等待还原操作完成。系统会自动开始还原操作,并在过程中重启计算机,你只需等待操作完成即可。
还原成功
在这一部分中,我们将详细介绍如何确认系统还原成功。当还原操作完成后,系统会自动重启计算机,并显示还原成功的提示信息。
注意事项
在这一部分中,我们将介绍使用Win7一键还原系统时需要注意的事项。还原操作会删除你在还原点后创建的文件和应用程序,所以在操作前请务必备份重要数据。
解决常见问题
在这一部分中,我们将解答使用Win7一键还原系统时可能遇到的常见问题。例如,如果系统无法正常启动,你可以使用系统还原盘进行还原操作。
快捷键方式
在这一部分中,我们将介绍如何使用快捷键方式来进行系统还原。按下键盘上的F8键,在弹出的窗口中选择“安全模式”,然后按照提示进行操作。
使用Win7系统修复工具
在这一部分中,我们将介绍如何使用Win7系统修复工具来解决系统故障。打开“控制面板”,点击“系统和安全”选项,在弹出的窗口中找到“故障排除”选项,并点击进入。
恢复系统驱动程序
在这一部分中,我们将详细介绍如何恢复系统驱动程序。打开“设备管理器”,找到你需要恢复驱动程序的设备,右键点击设备名称,选择“属性”。
使用系统还原命令
在这一部分中,我们将介绍如何使用系统还原命令来进行系统还原。打开“命令提示符”窗口,输入“rstrui.exe”并按下回车键。
通过本文的介绍,我们可以了解到Win7一键还原系统的教程和步骤,帮助我们更好地应对系统故障和问题。只需几个简单的步骤,我们就能轻松地恢复系统,提高工作效率。希望本文对大家有所帮助。
作者:游客本文地址:https://63n.cn/post/5336.html发布于 2024-10-20
文章转载或复制请以超链接形式并注明出处63科技网
