华硕电脑安装ISO系统教程(简单易懂的华硕电脑ISO系统安装指南)
在使用电脑的过程中,我们可能会遇到需要安装ISO系统的情况。华硕电脑作为一款性能出色的电脑品牌,也有许多用户需要安装ISO系统。本文将详细介绍华硕电脑安装ISO系统的方法和步骤,帮助读者轻松完成操作。

1.准备所需材料
在开始安装ISO系统之前,我们需要准备好以下材料:一台华硕电脑、一个U盘(容量至少为8GB)、ISO系统镜像文件、U盘制作工具。
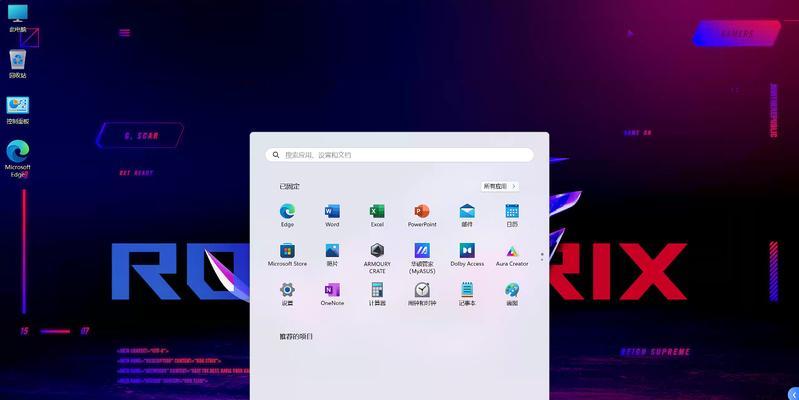
2.下载并安装U盘制作工具
我们需要从官方网站或第三方下载站点上获取一个可靠的U盘制作工具,并将其安装到电脑中。
3.插入U盘并打开制作工具

将准备好的U盘插入电脑的USB接口,并打开之前安装的U盘制作工具。
4.选择ISO系统镜像文件
在U盘制作工具中,我们需要选择要安装的ISO系统镜像文件,以便将其写入U盘。
5.格式化U盘
在选择完ISO系统镜像文件后,我们需要对U盘进行格式化操作,以确保其为空白状态,可以写入ISO系统。
6.写入ISO系统镜像文件到U盘
通过U盘制作工具的操作界面,我们可以将选择的ISO系统镜像文件写入U盘,这个过程可能需要一些时间,请耐心等待。
7.设置电脑启动方式
在U盘写入ISO系统镜像文件之后,我们需要进入电脑的BIOS设置界面,将启动方式设置为从U盘启动。
8.重启电脑
将启动方式设置为从U盘启动后,我们需要重启电脑,让电脑能够读取U盘中的ISO系统文件。
9.进入ISO系统安装界面
重启电脑后,我们会看到一个安装界面,根据提示进行相关设置和操作,直到安装界面出现。
10.安装ISO系统
在安装界面中,我们需要按照系统的指示进行操作,选择安装位置、设置用户信息等。
11.等待安装完成
安装ISO系统的过程可能会持续一段时间,请耐心等待,期间不要关闭电脑或进行其他操作。
12.完成安装后重启电脑
安装完成后,我们需要将电脑重启,进入新安装的ISO系统。
13.进行系统设置
在重新启动后,我们需要根据个人需求进行系统设置,包括网络连接、时间和日期等。
14.安装所需软件和驱动程序
完成系统设置后,我们可以根据自己的需求,安装所需的软件和驱动程序,以便更好地使用电脑。
15.
通过本文的指导,相信读者已经学会了如何在华硕电脑上安装ISO系统。这个过程可能会有一些复杂,但只要按照步骤进行,就能轻松完成。希望本文能对读者有所帮助。
作者:游客本文地址:https://63n.cn/post/5293.html发布于 2024-10-17
文章转载或复制请以超链接形式并注明出处63科技网
