Mac装双系统教程(详解如何使用BootCamp轻松在Mac上安装Windows系统)
随着Mac电脑的普及,越来越多的用户希望在自己的Mac上同时安装两个不同的操作系统,以便更好地满足不同的工作和娱乐需求。本文将详细介绍如何使用Mac自带的BootCamp工具,一键顺利地在Mac上安装双系统。无需复杂的操作,只需按照以下步骤,您就能轻松享受Mac和Windows两个系统带来的便利。
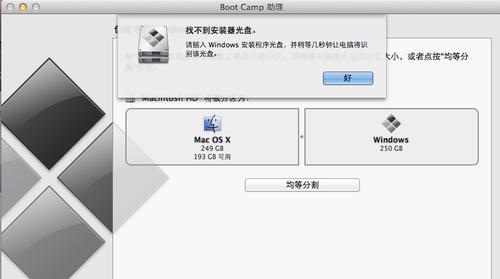
准备工作:备份重要数据,检查硬件和系统要求
1.备份重要数据:在进行任何操作之前,务必备份您Mac中的重要数据,以防万一操作过程中数据丢失。
2.检查硬件要求:确保您的Mac硬件满足安装Windows系统的要求,如硬盘空间、RAM大小等。
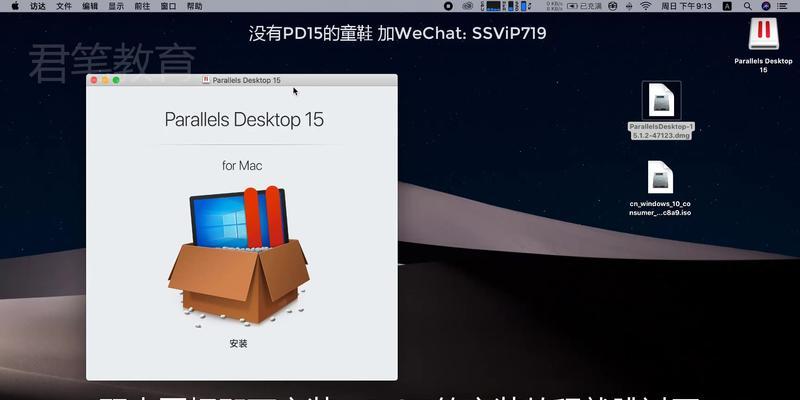
3.检查系统要求:了解您的Mac当前所运行的操作系统版本,以确保兼容性。
下载所需的Windows镜像文件和BootCamp助理
1.下载Windows镜像文件:根据您的需求,从官方网站下载相应版本的Windows镜像文件,例如Windows10、Windows7等。
2.下载BootCamp助理:打开Mac中的BootCamp助理程序,按照提示下载所需的BootCamp驱动程序。

创建Windows分区并安装Windows系统
1.打开BootCamp助理:在“应用程序”文件夹中找到BootCamp助理并打开。
2.创建Windows分区:按照助理界面指引,选择“创建Windows10或更高版本的启动磁盘”选项,并设定Windows分区大小。
3.安装Windows系统:在创建分区完成后,选择“启动磁盘”选项,并按照提示安装Windows系统。
安装BootCamp驱动程序和设置启动磁盘
1.安装BootCamp驱动程序:在Windows系统安装完成后,进入Windows桌面,打开BootCamp助理安装之前下载的驱动程序。
2.设置启动磁盘:在Mac上重启电脑,按住Option键选择启动磁盘。选择您要启动的操作系统,即可进入相应系统。
配置和优化双系统使用体验
1.更新Windows系统:进入Windows系统后,及时进行系统更新以获得更好的兼容性和性能。
2.设置默认启动系统:在Mac上进入“系统偏好设置”,选择“启动磁盘”,设定默认启动系统。
3.调整存储空间分配:如果您在安装双系统时未设定合理的分区大小,可以使用分区工具进行调整,以满足不同的存储需求。
常见问题及解决方法
1.无法创建Windows分区的解决方法
2.安装过程中出现错误提示的解决方法
3.Windows系统启动后无法正常运行的解决方法
安全注意事项和建议
1.多次备份重要数据
2.定期更新驱动程序和系统
3.安装杀毒软件保护系统安全
优势和劣势:Mac双系统的优势和注意事项
1.Mac双系统带来的便利和增强的工作效率
2.注意事项和可能出现的问题
其他双系统安装方案的比较和推荐
1.虚拟机安装:ParallelsDesktop、VMwareFusion等
2.第三方引导工具:rEFInd、Clover等
安装双系统轻松无忧,满足不同需求
通过BootCamp工具,我们可以在Mac上一键顺利地安装双系统,兼顾工作和娱乐的需求。只需简单的准备工作和操作步骤,您就能享受到Mac和Windows两个系统带来的便利。同时,我们还介绍了常见问题的解决方法和安全注意事项,以及其他双系统安装方案的比较和推荐,帮助读者更好地选择适合自己的安装方式。无论是工作还是娱乐,Mac双系统为我们带来更多可能性。
作者:游客本文地址:https://63n.cn/post/5188.html发布于 2024-10-12
文章转载或复制请以超链接形式并注明出处63科技网
