利用Word制作目录页码的方法(实用技巧教程,轻松掌握)
在使用Word编辑文档时,经常需要为文档添加目录页码,以便读者快速定位内容。本文将介绍如何利用Word的功能来实现自动生成目录页码的方法,帮助读者提高编辑效率。
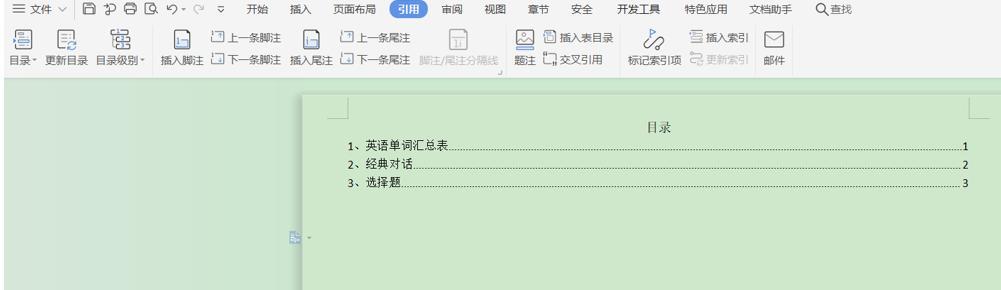
1.设置标题样式:通过选择合适的标题样式,可以让Word自动识别并标记文档中的章节标题,以备生成目录使用。
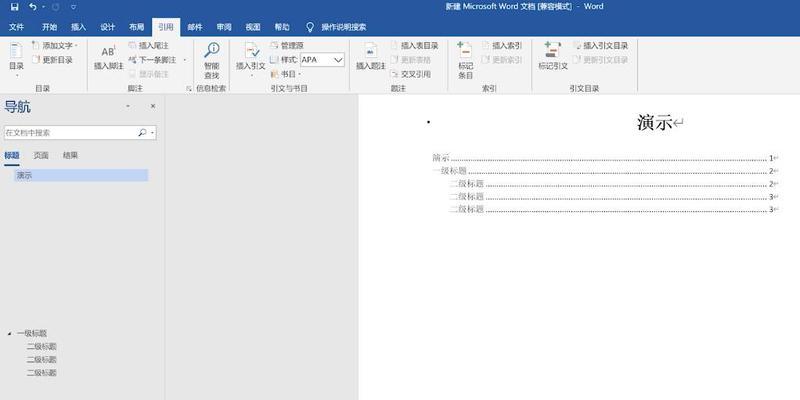
2.添加目录标记:使用Word的“参考”选项卡中的“目录”命令,可以在需要添加目录的地方插入标记。
3.生成目录:利用Word的“参考”选项卡中的“目录”命令,选择合适的样式和格式,即可生成整个文档的目录页码。
4.更新目录页码:在文档内容发生变化后,通过右键点击目录页码,选择“更新域”来更新目录页码。

5.格式化目录样式:可以通过修改目录样式来调整字体、字号、行间距等参数,以使其更符合个人喜好或文档需求。
6.自定义目录页码:如果需要调整目录页码的编号样式,可以通过修改Word的多级列表功能来实现。
7.插入自定义页码:使用Word的“页码”命令,可以插入自定义的页码,如罗马数字、英文字母等。
8.调整目录格式:通过修改Word的目录样式,可以调整目录的格式,如居中对齐、缩进等。
9.修改目录字体:可以根据文档需要,将目录页码的字体进行修改,以使其与正文一致或突出区分。
10.添加子目录:对于复杂的文档结构,可以使用Word的多级标题功能来添加子目录,以便更好地组织内容。
11.调整目录级别:如果需要调整目录的级别,可以使用Word的“调整缩进”功能来实现,使目录更加清晰易读。
12.隐藏特定在生成目录时,可以选择隐藏某些特定的标题,以便在目录中不显示或者显示为省略号。
13.添加书签链接:为了方便读者快速跳转到相应章节,可以在目录页码中添加书签链接,点击即可跳转到对应位置。
14.分页设置注意事项:在编辑文档时,要注意合理设置分页,以确保目录页码的排版效果和可读性。
15.打印预览与输出:在完成目录页码的编辑后,可以使用Word的打印预览功能来查看最终效果,并进行必要的调整。
结尾通过学习本文介绍的方法,读者可以轻松掌握利用Word制作目录页码的技巧。利用这些实用的功能,编辑文档将更加高效,读者也能更快速地找到所需内容。希望本文对大家有所帮助!
作者:游客本文地址:https://63n.cn/post/5159.html发布于 2024-10-11
文章转载或复制请以超链接形式并注明出处63科技网
