如何使用U盘在新电脑上进行系统分区安装(简单操作,一步步教你完成系统分区安装)
在购买一台全新的电脑时,很多人可能会遇到一个问题:如何在新电脑上进行系统分区安装呢?本文将以U盘为工具,为大家详细介绍如何使用U盘进行系统分区安装的步骤。
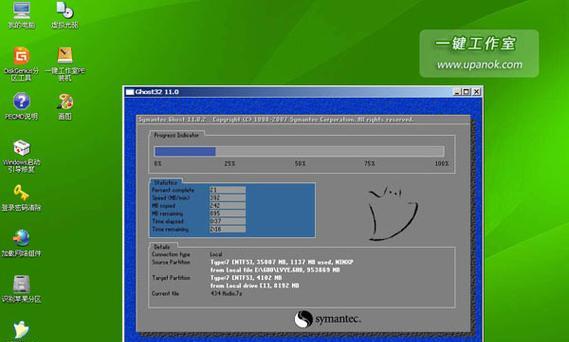
1.准备工作:获取一台可用的电脑和一根空白U盘,确保电脑上没有重要数据,因为此操作将会格式化所有硬盘。
2.下载制作工具:通过浏览器搜索U盘制作工具,选择一个信誉良好、操作简单的软件进行下载。

3.安装制作工具:双击下载的软件安装程序,按照向导进行安装。安装完成后,打开软件。
4.插入U盘:将空白U盘插入可用电脑的USB接口中,并等待电脑识别出U盘。
5.格式化U盘:在制作工具中找到格式化选项,选择U盘进行格式化。注意,此操作将清除U盘上的所有数据,请务必提前备份重要文件。

6.制作启动盘:在制作工具中找到制作启动盘的选项,选择U盘作为目标盘,点击开始制作。制作过程可能需要一段时间,请耐心等待。
7.重启电脑:将制作好的U盘插入待安装系统的电脑,并重启电脑。
8.进入BIOS设置:在电脑重启时按下相应按键进入BIOS设置界面,根据不同品牌的电脑,可能是F2、Delete或者其他键。
9.设置启动顺序:在BIOS设置界面中找到启动选项,将U盘设置为第一启动项。保存设置并退出BIOS。
10.开始系统分区安装:电脑重新启动后,会自动从U盘启动,并进入系统分区安装界面。按照提示选择语言、时区等选项。
11.选择分区:在系统分区安装界面中,选择空白的硬盘进行分区设置。可以选择完整格式化,也可以选择自定义分区。
12.等待安装:点击安装按钮后,系统将开始进行安装操作。这个过程可能需要一段时间,请耐心等待。
13.系统设置:安装完成后,根据提示进行系统设置,包括用户名、密码等信息。
14.驱动安装:系统安装完成后,需要安装相应的驱动程序,以确保电脑正常工作。可以通过驱动光盘或者官方网站下载并安装驱动程序。
15.重启电脑:所有的设置都完成后,重新启动电脑,即可进入全新的系统界面。
使用U盘进行系统分区安装相比光盘安装更加方便快捷,只需要按照以上步骤操作即可完成。希望本文能够帮助到大家,祝你成功完成系统分区安装!
作者:游客本文地址:https://63n.cn/post/5146.html发布于 2024-10-10
文章转载或复制请以超链接形式并注明出处63科技网
