Win7系统如何连接无线网(操作简单,轻松上网)
作为一款广受欢迎的操作系统,Win7系统在用户界面和网络连接方面都有着良好的表现。在如今无线网络普及的时代,学会如何连接无线网是非常重要的。本文将向大家介绍如何在Win7系统下连接无线网,以帮助大家轻松实现上网愿望。
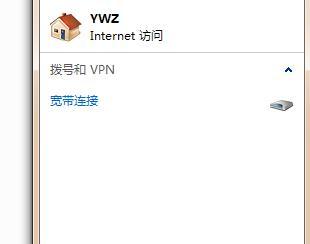
一、查看网络适配器
二、启用无线功能
三、搜索可用的无线网络
四、选择要连接的无线网络
五、输入无线网络密码
六、验证连接
七、自动连接已知的无线网络
八、手动添加新的无线网络
九、管理已保存的无线网络
十、解决连接问题
十一、更新无线网卡驱动程序
十二、检查物理连接
十三、重置无线网络适配器
十四、检查无线网络设置
十五、获取进一步帮助和支持
在如今高度网络化的时代,上网已经成为人们生活中不可或缺的一部分。作为一款广受欢迎的操作系统,Win7系统在用户界面和网络连接方面都有着良好的表现。然而,对于一些新手用户来说,如何在Win7系统下连接无线网可能会有些困惑。本文将向大家介绍如何在Win7系统下连接无线网,帮助大家轻松实现上网愿望。
一、查看网络适配器
我们需要查看电脑是否已经安装了无线网卡。在桌面上右击"计算机",选择"属性",再点击"设备管理器"。在设备管理器窗口中,找到"网络适配器",展开该选项。如果能够看到无线网卡的名称,说明你的电脑已经安装了无线网卡。
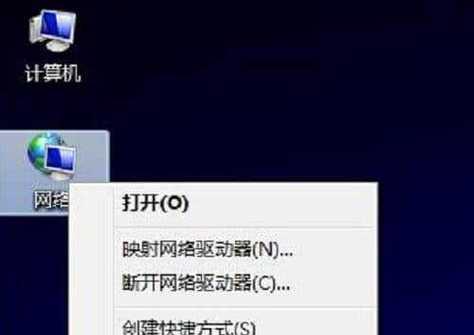
二、启用无线功能
如果你的电脑已经安装了无线网卡,但是无线功能还未启用,那么你需要手动启用它。在任务栏右下角的通知区域中找到无线图标,右击它并选择"打开网络和共享中心"。在新打开的窗口中,点击"更改适配器设置"。右击无线网络连接图标并选择"启用"。
三、搜索可用的无线网络
启用无线功能后,你需要搜索附近的无线网络。返回到任务栏右下角的通知区域中的无线图标,左击它以打开网络列表。稍等片刻,Win7系统会自动搜索到附近可用的无线网络,并显示在列表中。
四、选择要连接的无线网络
在搜索到的无线网络列表中,找到你想要连接的无线网络。点击它,并选择"连接"。
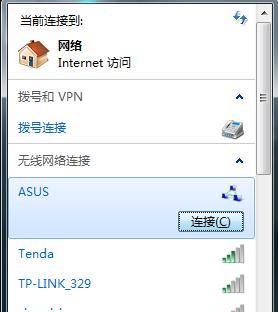
五、输入无线网络密码
如果你所连接的无线网络是需要密码的,系统会弹出输入密码的对话框。输入正确的无线网络密码,并点击"连接"。
六、验证连接
系统将尝试连接所选无线网络,并验证你所输入的密码。稍等片刻,如果一切顺利,你将会看到一个连接成功的提示。
七、自动连接已知的无线网络
如果你经常连接同一个无线网络,Win7系统提供了自动连接已知无线网络的功能。在无线网络列表中找到你经常连接的无线网络,右击它并选择"属性"。在新打开的窗口中,勾选"自动连接"选项,并点击"确定"。
八、手动添加新的无线网络
如果你想要连接一个新的无线网络,而该网络并未显示在搜索列表中,你可以手动添加它。在无线网络列表中点击"手动添加网络"选项,并按照提示输入网络名称和密码,然后点击"下一步"。
九、管理已保存的无线网络
Win7系统允许你管理已保存的无线网络。在任务栏右下角的通知区域中找到无线图标,右击它并选择"打开网络和共享中心"。在新打开的窗口中,点击"管理无线网络"。你可以查看、修改或删除已保存的无线网络。
十、解决连接问题
有时候,我们可能会遇到无法连接无线网络的问题。这时候,我们需要进行一些故障排除。以下是一些常见的解决方法。
十一、更新无线网卡驱动程序
有时候,无线网卡驱动程序可能会过时或不兼容。在设备管理器中找到无线网卡,右击它并选择"更新驱动程序软件"。系统会自动检测并安装最新的驱动程序。
十二、检查物理连接
如果无线网卡是插入式的,检查其是否插好,并确保无线信号正常。
十三、重置无线网络适配器
在搜索网络列表中点击右键,并选择"故障排除"。系统将自动尝试修复无线网络适配器相关的问题。
十四、检查无线网络设置
确保你的电脑上的无线网络设置与无线路由器的设置相匹配,比如加密方式和信道。
十五、获取进一步帮助和支持
如果你仍然无法成功连接无线网络,你可以联系网络服务提供商或查阅Win7系统的帮助文档以获取进一步的帮助和支持。
通过本文的介绍,我们学会了如何在Win7系统下连接无线网。无论是查看网络适配器、启用无线功能,还是搜索和连接无线网络,都非常简单易懂。同时,我们还了解了一些解决连接问题的方法。现在,你可以轻松地享受无线上网的便利了!
作者:游客本文地址:https://63n.cn/post/5130.html发布于 2024-10-09
文章转载或复制请以超链接形式并注明出处63科技网
