Win7系统如何连接无线网络(详解Win7系统连接无线网络的步骤及技巧)
在如今信息爆炸的时代,无线网络已成为我们日常生活的一部分。而对于使用Win7系统的用户来说,如何连接无线网络可能会成为一个问题。本文将详细介绍在Win7系统下如何连接无线网络,并提供一些连接时可能遇到的问题及解决方法,帮助读者顺利地连接到无线网络。
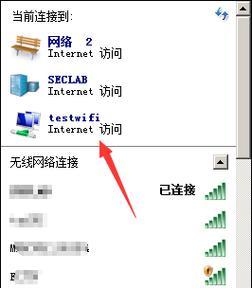
一、检查无线网络适配器是否正常
1.检查电脑是否已经安装了无线网卡
2.确保无线网卡驱动程序已正确安装
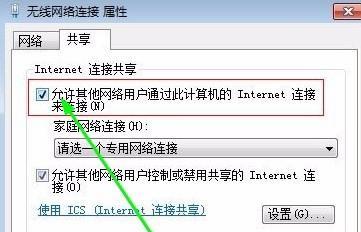
3.查看设备管理器确认无线网卡是否正常工作
二、打开无线网络连接功能
1.打开控制面板
2.点击“网络和Internet”

3.点击“网络和共享中心”
4.点击“更改适配器设置”
5.右键点击无线网络连接图标,选择“启用”
三、搜索可用的无线网络
1.打开无线网络连接图标,点击“刷新”
2.等待片刻,系统将会自动搜索可用的无线网络
3.在列表中找到你要连接的无线网络,点击连接
四、输入正确的密码进行连接
1.如果该无线网络需要密码,系统将会弹出密码输入框
2.输入正确的密码,并选择“连接”
五、等待系统连接到无线网络
1.系统将会自动连接到你所选择的无线网络
2.等待片刻,直到连接成功
六、设置自动连接
1.在网络列表中右键点击所连接的无线网络
2.选择“属性”
3.在“连接”选项卡中,勾选“自动连接该网络”
七、解决无法连接无线网络的问题
1.检查无线网络适配器是否工作正常
2.检查密码是否输入正确
3.尝试重新启动电脑和路由器
4.检查路由器设置是否正确
5.尝试使用其他无线网络适配器
八、解决无线网络速度慢的问题
1.检查电脑距离无线路由器的距离是否过远
2.尝试更换无线信号较强的频段
3.检查是否有其他设备占用网络带宽
4.更新无线网卡驱动程序
九、解决频繁断网的问题
1.尝试重新启动电脑和路由器
2.检查无线信号是否稳定
3.尝试更换信号较强的频段
4.检查是否有其他设备干扰信号
十、保障无线网络安全
1.设置强密码以防止他人连接你的网络
2.关闭无线网络的广播
3.启用无线网络的加密功能
十一、使用无线网络共享文件
1.在控制面板中选择“网络和共享中心”
2.点击“高级共享设置”
3.开启文件和打印机共享功能
十二、设置无线网络高级选项
1.右键点击无线网络连接图标,选择“属性”
2.在“安全”选项卡中设置加密类型和密码
十三、快速切换无线网络
1.在任务栏找到无线网络连接图标
2.右键点击图标,选择要切换的无线网络
十四、使用快捷键连接无线网络
1.按下Win+X组合键,选择“网络连接”
2.在网络连接列表中选择要连接的无线网络
十五、
通过本文的介绍,我们可以学会如何在Win7系统下连接无线网络,并解决连接时可能遇到的问题。只要按照上述步骤进行操作,即可轻松连接到无线网络,享受便捷的上网体验。同时,还提供了一些技巧和注意事项,帮助用户更好地管理和保护无线网络。
作者:游客本文地址:https://63n.cn/post/4928.html发布于 2024-09-29
文章转载或复制请以超链接形式并注明出处63科技网
