Win7如何设置WiFi连接(详细教你Win7系统如何进行WiFi连接设置)
随着无线网络的普及,WiFi连接已成为我们日常生活中必备的一部分。而对于使用Win7系统的用户来说,如何进行WiFi连接设置可能会成为一个问题。本文将详细介绍Win7系统下如何进行WiFi连接设置,帮助读者轻松实现无线网络连接。
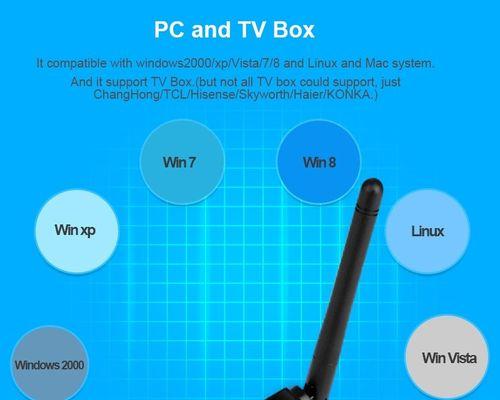
1.检查无线网卡驱动程序是否安装正常
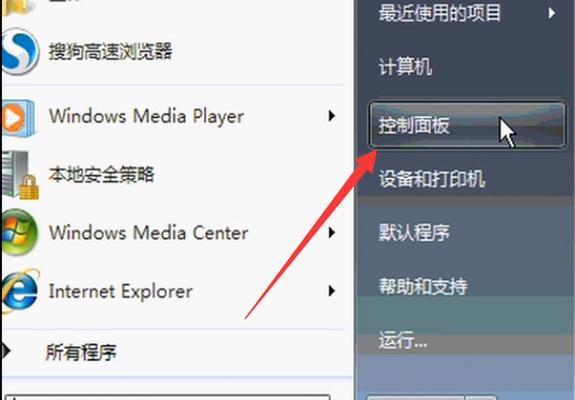
通过点击“开始”菜单中的“计算机”,再右键点击“属性”,打开设备管理器,查看无线网卡驱动程序是否安装正常,确保能够顺利进行WiFi连接。
2.打开网络和共享中心
在Win7系统中,点击任务栏右下角的网络图标,选择“打开网络和共享中心”,进入WiFi设置界面。
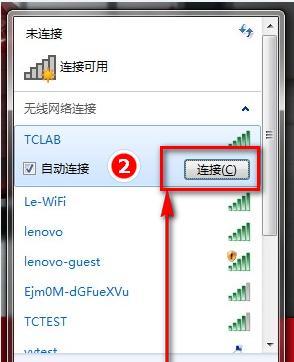
3.打开WiFi适配器设置
在网络和共享中心界面中,点击左侧的“更改适配器设置”,找到WiFi适配器,右键点击选择“属性”,进入WiFi适配器设置。
4.配置无线网络属性
在WiFi适配器属性窗口中,点击“无线网络”选项卡,选择要连接的无线网络,在属性列表中点击“属性”,进入无线网络属性设置界面。
5.配置无线网络连接
在无线网络属性设置界面中,勾选“连接到此网络需要身份验证”和“连接到此网络需要加密”,并选择相应的身份验证类型和加密方式。
6.配置网络身份验证信息
在无线网络属性设置界面中,点击“安全”选项卡,填写正确的网络身份验证信息,如用户名、密码等。
7.配置IP地址和DNS服务器
在无线网络属性设置界面中,点击“网络”选项卡,选择“Internet协议版本4(TCP/IPv4)”并点击“属性”,设置正确的IP地址和DNS服务器。
8.配置高级网络设置
在无线网络属性设置界面中,点击“高级”选项卡,可以进行更多高级网络设置,如802.11设置、电源管理等。
9.保存并连接WiFi网络
在完成以上设置后,点击各个设置窗口的“确定”按钮,保存配置并自动连接WiFi网络。
10.连接成功提示
如果WiFi连接成功,Win7系统会弹出提示窗口,显示已成功连接到WiFi网络。
11.检查网络连接状态
点击任务栏右下角的网络图标,查看网络连接状态,确保已成功连接到WiFi网络。
12.解决连接问题
如果WiFi连接遇到问题,可以尝试重新启动电脑或无线路由器,并检查驱动程序、身份验证信息等是否正确。
13.更新无线网卡驱动程序
如果WiFi连接问题仍然存在,可以尝试更新无线网卡驱动程序,以确保驱动程序的兼容性和稳定性。
14.使用网络故障排除工具
Win7系统提供了网络故障排除工具,可以帮助用户识别和解决WiFi连接问题。
15.维护WiFi网络连接
定期检查WiFi网络连接的稳定性,避免网络波动或其他因素影响到WiFi连接的质量,保证良好的上网体验。
通过本文的详细介绍和步骤指导,读者可以轻松学会在Win7系统下进行WiFi连接设置。同时,我们还介绍了一些解决连接问题和维护WiFi网络连接的方法,帮助读者更好地享受无线网络带来的便利。
作者:游客本文地址:https://63n.cn/post/4913.html发布于 2024-09-28
文章转载或复制请以超链接形式并注明出处63科技网
