台式电脑连接WiFi网络教程(简单易行的步骤,让您的台式电脑畅享无线网络)
随着无线网络的普及,越来越多的人开始使用台式电脑连接WiFi网络,享受无线上网的便利。然而,对于一些初次接触无线网络的用户来说,可能不太了解如何在台式电脑上连接WiFi。本文将为大家详细介绍台式电脑连接WiFi网络的步骤和注意事项,让您能够轻松上手。
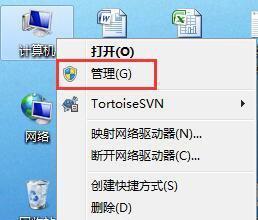
一、选择适合的无线网卡
二、确认台式电脑是否具备无线功能
三、插入无线网卡并安装驱动程序
四、打开电脑设置界面
五、找到网络和互联网设置选项
六、点击网络设置
七、选择“无线网络连接”
八、点击“查找可用网络”
九、选择您要连接的WiFi网络
十、输入WiFi密码并连接
十一、等待连接成功
十二、检查网络连接状态
十三、解决连接问题
十四、确保WiFi信号稳定
十五、享受无线网络的便利
一、选择适合的无线网卡:根据自己的需求和预算,选择合适的无线网卡。无线网卡可以分为USB接口和PCI接口两种类型,根据自己的台式电脑接口选择适合的无线网卡。
二、确认台式电脑是否具备无线功能:在选择无线网卡之前,需要确认自己的台式电脑是否具备无线功能。如果没有内置无线网卡,可以选择外置的无线网卡。
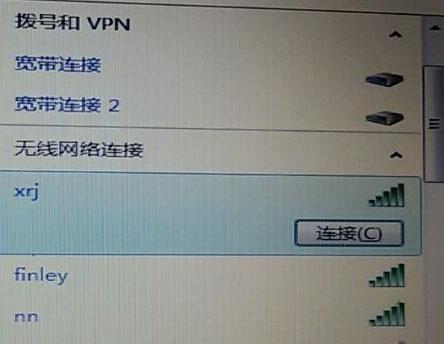
三、插入无线网卡并安装驱动程序:将无线网卡插入相应的接口,并根据提示安装驱动程序。驱动程序可以在网卡的附带光盘或官方网站上下载。
四、打开电脑设置界面:点击开始菜单,在搜索框中输入“设置”,并点击打开“设置”界面。
五、找到网络和互联网设置选项:在设置界面中,找到“网络和互联网”选项,并点击进入。
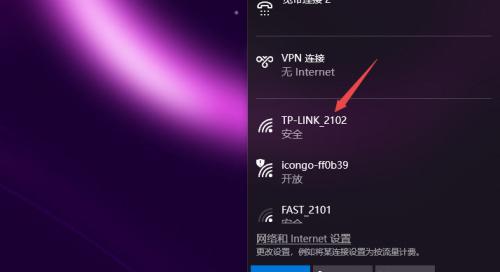
六、点击网络设置:在“网络和互联网”选项中,点击“网络设置”进入网络设置界面。
七、选择“无线网络连接”:在网络设置界面中,找到“无线网络连接”的选项,并点击进入。
八、点击“查找可用网络”:在无线网络连接界面中,点击“查找可用网络”以搜索附近可用的WiFi网络。
九、选择您要连接的WiFi网络:在可用网络列表中,找到您要连接的WiFi网络,并点击选择。
十、输入WiFi密码并连接:在连接WiFi界面中,输入正确的WiFi密码,并点击连接。
十一、等待连接成功:等待片刻,直到台式电脑成功连接上WiFi网络。
十二、检查网络连接状态:打开浏览器,访问一个网页,确认台式电脑已经成功连接上网络。
十三、解决连接问题:如果连接失败或网络不稳定,可以尝试重新插拔无线网卡,重启电脑或调整无线信号接收位置等方法解决问题。
十四、确保WiFi信号稳定:根据需要,可以使用信号增强器或调整路由器位置等方法来增强WiFi信号稳定性。
十五、享受无线网络的便利:现在您已经成功连接上WiFi网络,可以畅享无线上网的便利了。
通过本文的教程,您学会了如何在台式电脑上连接WiFi网络。只需按照步骤进行操作,即可轻松实现无线上网。愿您在享受便利的同时,也能够注意网络安全,保护个人信息。
作者:游客本文地址:https://63n.cn/post/4886.html发布于 2024-09-27
文章转载或复制请以超链接形式并注明出处63科技网
