使用U盘在笔记本上安装Windows7系统的详细教程(轻松学会如何使用U盘安装Windows7系统)
随着科技的进步,越来越多的人选择使用笔记本电脑。然而,有时候我们需要重新安装操作系统,以提高电脑性能或解决问题。本文将详细介绍如何使用U盘在笔记本上安装Windows7系统的步骤。
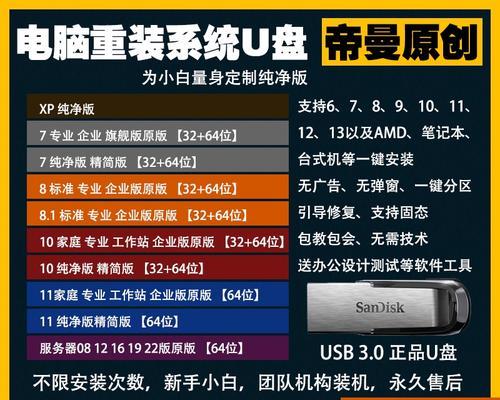
准备所需材料
在安装之前,我们需要准备好一台可用的笔记本电脑、一根至少容量为8GB的U盘和一个包含Windows7系统镜像文件的电脑。
下载Windows7镜像文件
我们需要从官方网站下载Windows7系统的镜像文件。确保选择与你的电脑硬件兼容的版本,并记住保存文件的路径。

格式化U盘
接下来,我们需要将U盘格式化为FAT32格式,以便能够在U盘上创建可引导的安装介质。打开“我的电脑”,右键点击U盘并选择“格式化”。在格式化选项中选择“FAT32”,然后点击“开始”。
创建可引导的U盘
下载并安装一个名为Rufus的软件,它可以帮助我们创建可引导的U盘。打开Rufus软件后,选择你的U盘,选择刚刚下载的Windows7系统镜像文件,并点击“开始”按钮。
设置笔记本启动顺序
将U盘插入笔记本电脑,然后重启电脑。在开机过程中按下相应的按键(通常是F2、F10或Del键)进入BIOS设置界面。找到“启动顺序”或类似的选项,并将U盘调整为首先启动的设备。

进入Windows7安装界面
保存设置并退出BIOS界面后,笔记本电脑将从U盘启动。稍等片刻,你将进入Windows7系统的安装界面。
选择语言和时区
在安装界面上,选择你想要的语言和时区。点击“下一步”继续。
安装Windows7系统
接下来,点击“安装”按钮开始安装Windows7系统。在弹出窗口中阅读并同意许可协议后,点击“下一步”。
选择安装类型
在接下来的界面上,选择“自定义(高级)”安装类型。这样可以帮助你自定义分区和安装选项。
选择系统安装位置
选择一个适合安装Windows7系统的分区,并点击“下一步”按钮。如果你需要创建新的分区,可以在此界面完成。
等待安装完成
现在,你只需耐心等待安装过程完成。这可能需要一些时间,具体取决于你的电脑性能和U盘的读写速度。
设置用户名和密码
在安装完成后,系统将要求你设置一个用户名和密码。填写相关信息并点击“下一步”。
完成安装
稍等片刻,你将进入Windows7系统的桌面界面。此时,你已经成功在笔记本上使用U盘安装了Windows7系统。
安装驱动程序和软件
为了确保系统的正常运行,你还需要安装相应的驱动程序和常用软件。你可以从笔记本电脑的官方网站下载并安装这些软件。
通过本文提供的详细教程,你现在应该能够轻松地使用U盘在笔记本电脑上安装Windows7系统了。记住,操作系统安装前备份重要数据是非常重要的。希望本文对你有所帮助!
作者:游客本文地址:https://63n.cn/post/4794.html发布于 2024-09-22
文章转载或复制请以超链接形式并注明出处63科技网
